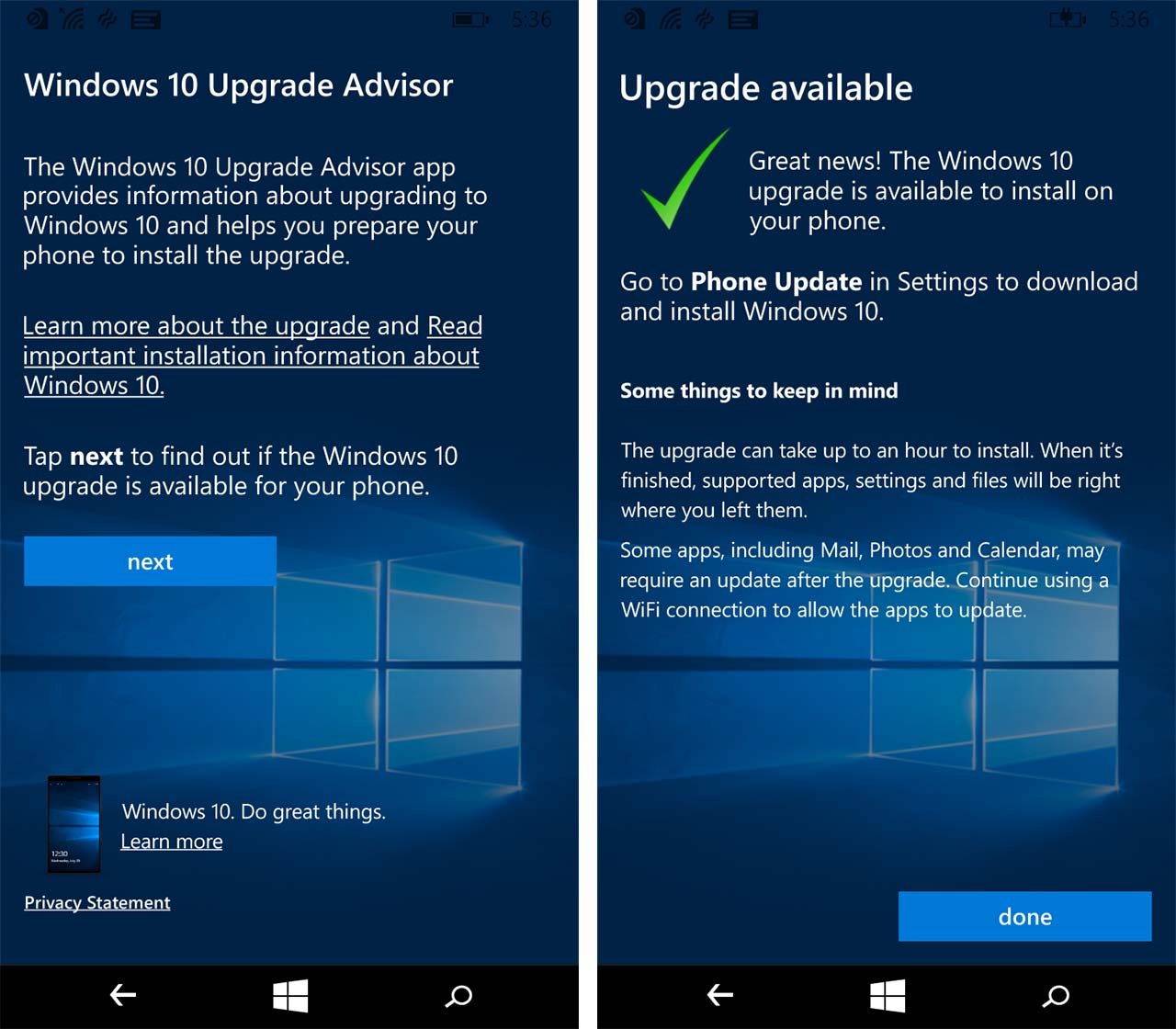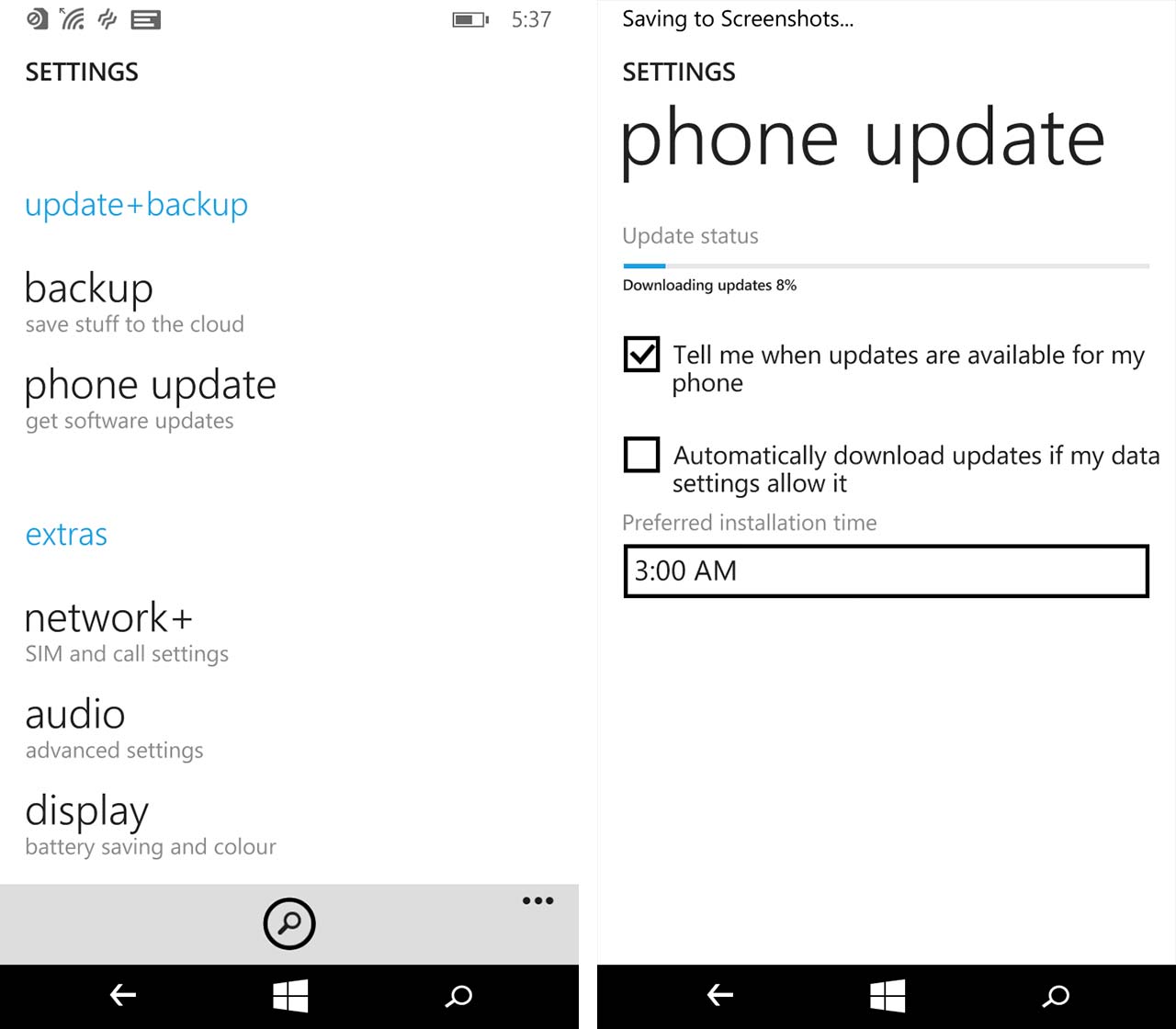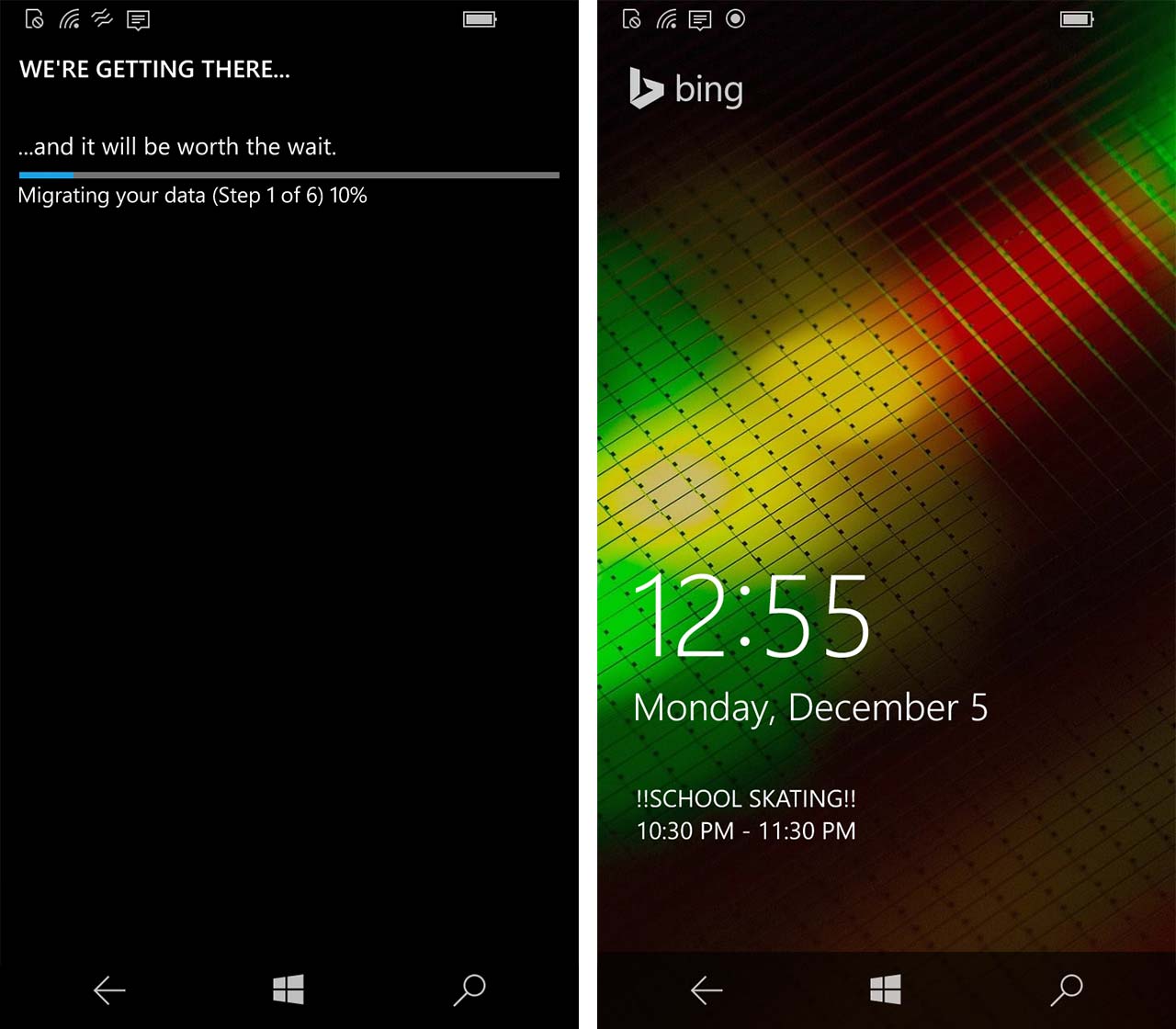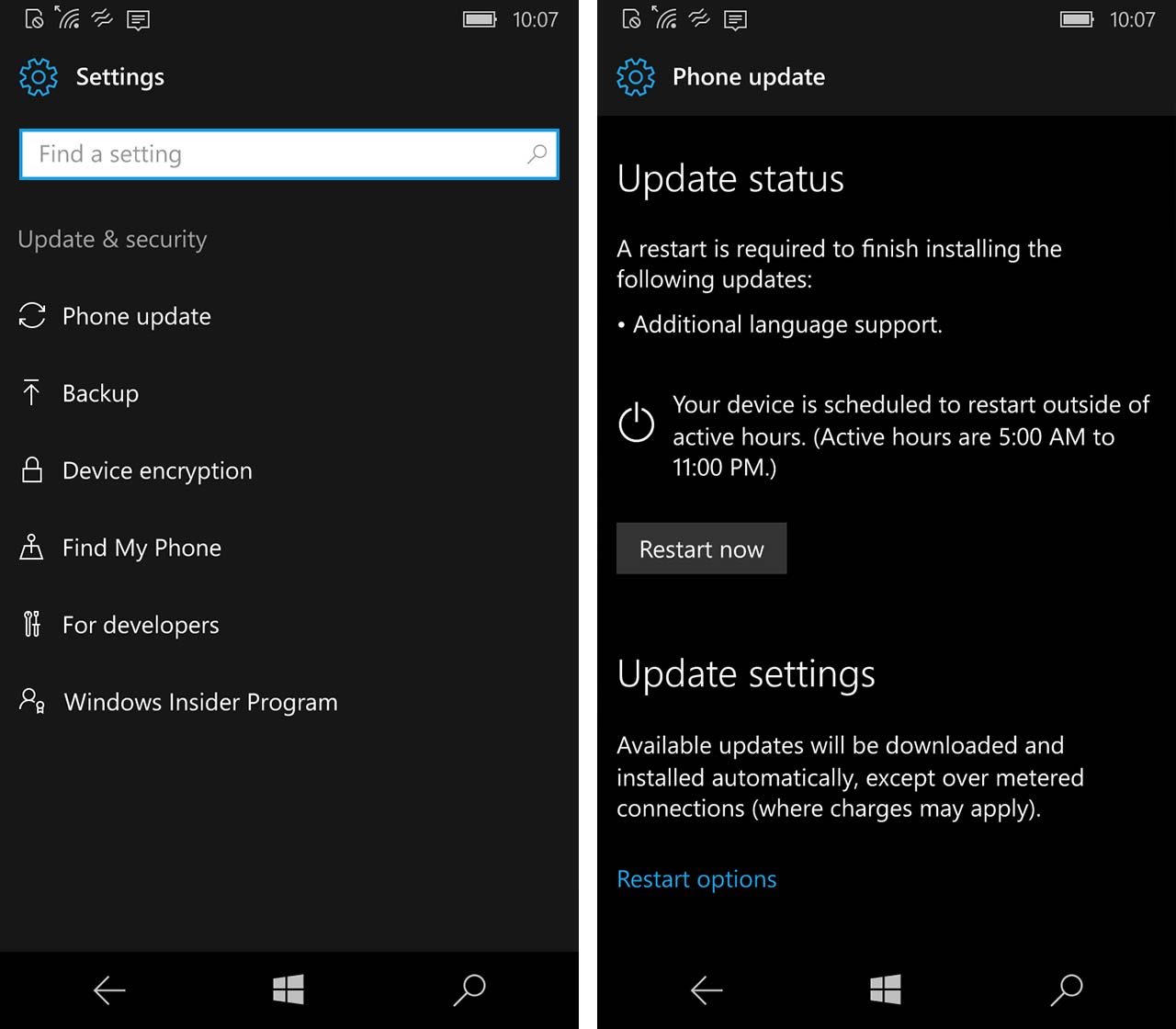According to recent data released by the Windows Phone app developers network AdDuplex, 78.2 percent of Microsoft mobile OS users are still running Windows Phone 8.1 despite the fact that several of the most popular Windows Phone devices can be updated to Windows 10 Mobile, which comes with numerous refinements.
This might have something to do with the upgrade process, which – unsurprisingly for Microsoft – is unnecessarily convoluted. Whereas Apple and Android users get a notification if there is an OS upgrade available, owners of Windows phones need to install an app to see if their device is compatible with Windows 10 Mobile.
Thankfully, the process after that is straightforward and we’ve made it even easier with our guide to upgrading below. So, if you are still on Windows Phone 8.1 and are ready to make the leap to 10, read on:
The first thing you need to do is open the Microsoft app store by tapping on the Store icon either on your Start Screen or in the alphabetical list of apps displayed when you swipe the Start Screen from right-to-left. Once the Store app has opened, you need to tap on the magnifying glass at the bottom to activate Search. Typing in “Upgrade Advisor” should bring up the icon for the app. After you tap on this you should see the app’s Overview page in the Store. Tap on ‘install’ at the bottom of the screen to download and install the app.
Once the app has downloaded and installed, a ‘view’ option should appear at the bottom of the screen. Tapping on this takes you to the list of apps that are installed on your phone and you should see Upgrade Advisor highlighted. One of the improvements made in Windows 10 Mobile is to eliminate this extra step whenever you want to open an app as soon as you have installed it. In Windows 10 the ‘view’ option has been replaced by ‘Launch’.
Launching the Upgrade Advisor app in Windows Phone 8.1 will bring up a page that briefly explains what the app does. If you want to see if your device can be upgraded, tap ‘next.’ The app will check for available updates and respond with “Great news!” if your phone is Windows 10-compatible. It also warns you that the upgrade process can take about an hour so if you need to have your phone available, do the update at another time.
When you are ready to perform the upgrade, tap ‘done’ to close the app. Then open your phone’s Settings app and look for ‘phone update’. In Windows Phone 8.1 this is under ‘update+backup’ near the bottom of the list of options in the Settings app. Swipe up until you find it, tap on it and select the option to check for updates if an available update is not already displayed. If an update is available, go ahead and install it.
It might take some time to download the update and the status of the download will be displayed at the top of the screen. Once the download is complete, installation will begin. This will involve your phone rebooting and two cog wheels will appear on the screen with another status bar showing the progress of the update. Once that is complete, your phone will restart and begin a third stage of updating that includes yet another status bar and a cheery message assuring you that the whole process will be worth the wait.
Your phone might reboot again but eventually the Windows 10 Mobile lock screen will appear. The font might be smaller but otherwise it won’t look much different to the Windows Phone 8.1 lock screen. You can still access your phone by swiping up, too. When you do that, you will find a more refined Start Screen and more developed look overall that is consistent with the desktop version of Windows 10.
You are almost done but your phone might still need what Microsoft is calling its Anniversary Update. This is a major update that makes several tweaks to the Windows Mobile operating system. Some apps won’t install without it and you’ll get a message saying as much if you try to download them from the Store. To check if the Anniversary Update is available, go to your new Settings app, swipe almost to the bottom of its main menu, look for Update & Security and then tap Phone Update. Search for an update if one is not displayed. If you are prompted to do so, restart your phone as directed. You should also check back periodically thereafter in case there are more updates to install.
MobileSyrup may earn a commission from purchases made via our links, which helps fund the journalism we provide free on our website. These links do not influence our editorial content. Support us here.