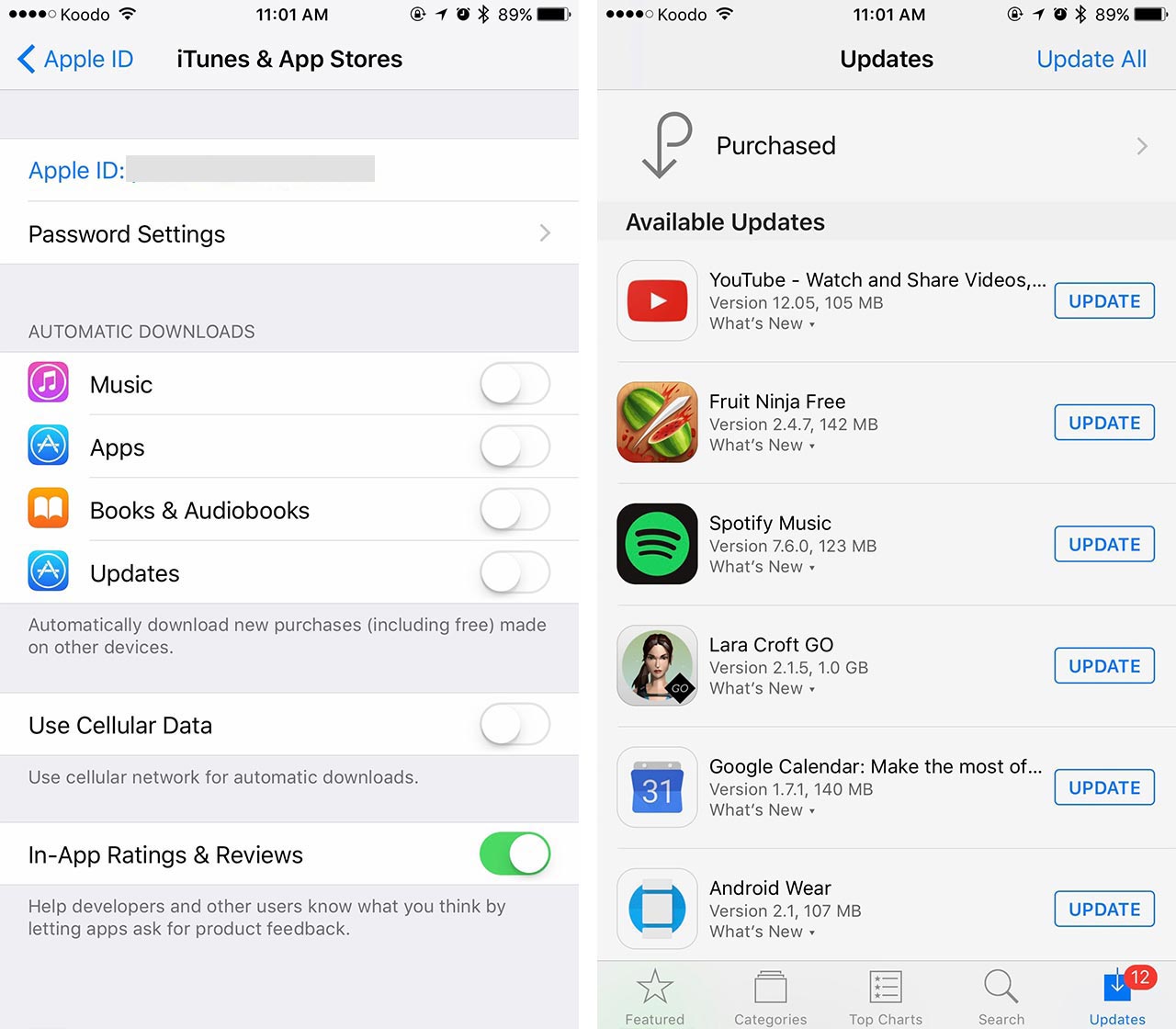Data is a hot commodity, gaining an ever more important presence in our lives as mobile features and applications continue to demand more megabytes.
Aside from increasing the speed of data flow and connecting the world in ways previously unheard of, this rise in data usage chiefly impacts the Canadian smartphone user’s wallet. Canadians pay some of the highest wireless bills in the world, and data is the most expensive component — particularly data overages, which generally run about $5 CAD per 100MB.
Identify data-guzzling apps
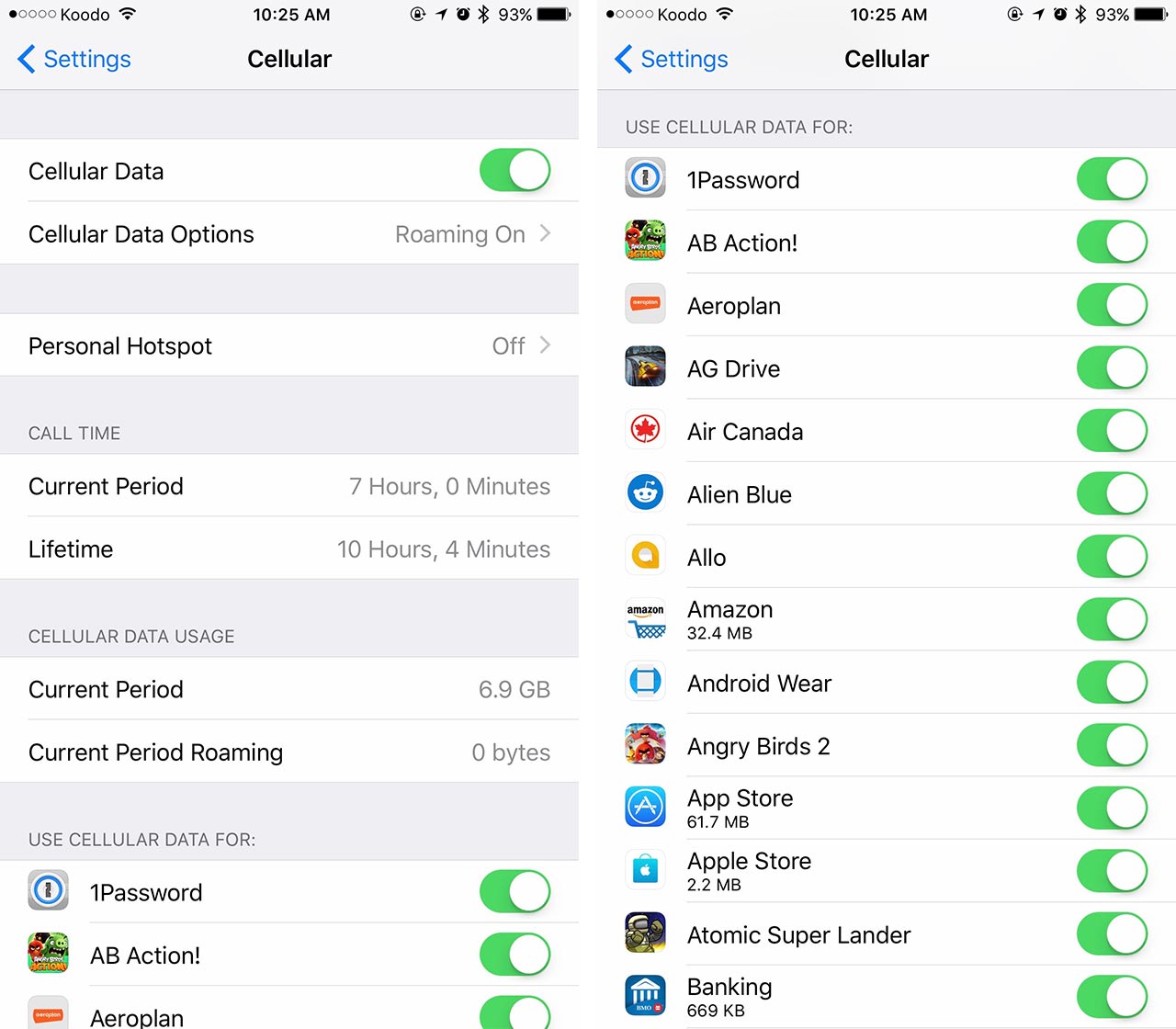
An important first step in tackling data overages is figuring out which apps are using the most of your data. iOS users can go to the ‘Cellular’ section in settings to browse through their apps and see how much data each one is using.
After pinpointing the app, there may be several in-app settings that can be used to reduce data consumption, but if those fail to yield significant results, data can be turned off for individual apps in settings > ‘Cellular.’ It can also be useful to closely monitor your data usage using an app provided by your mobile carrier (though those can be slow to update) or a third party app like DataMan.
Restrict video autoplay on social media apps
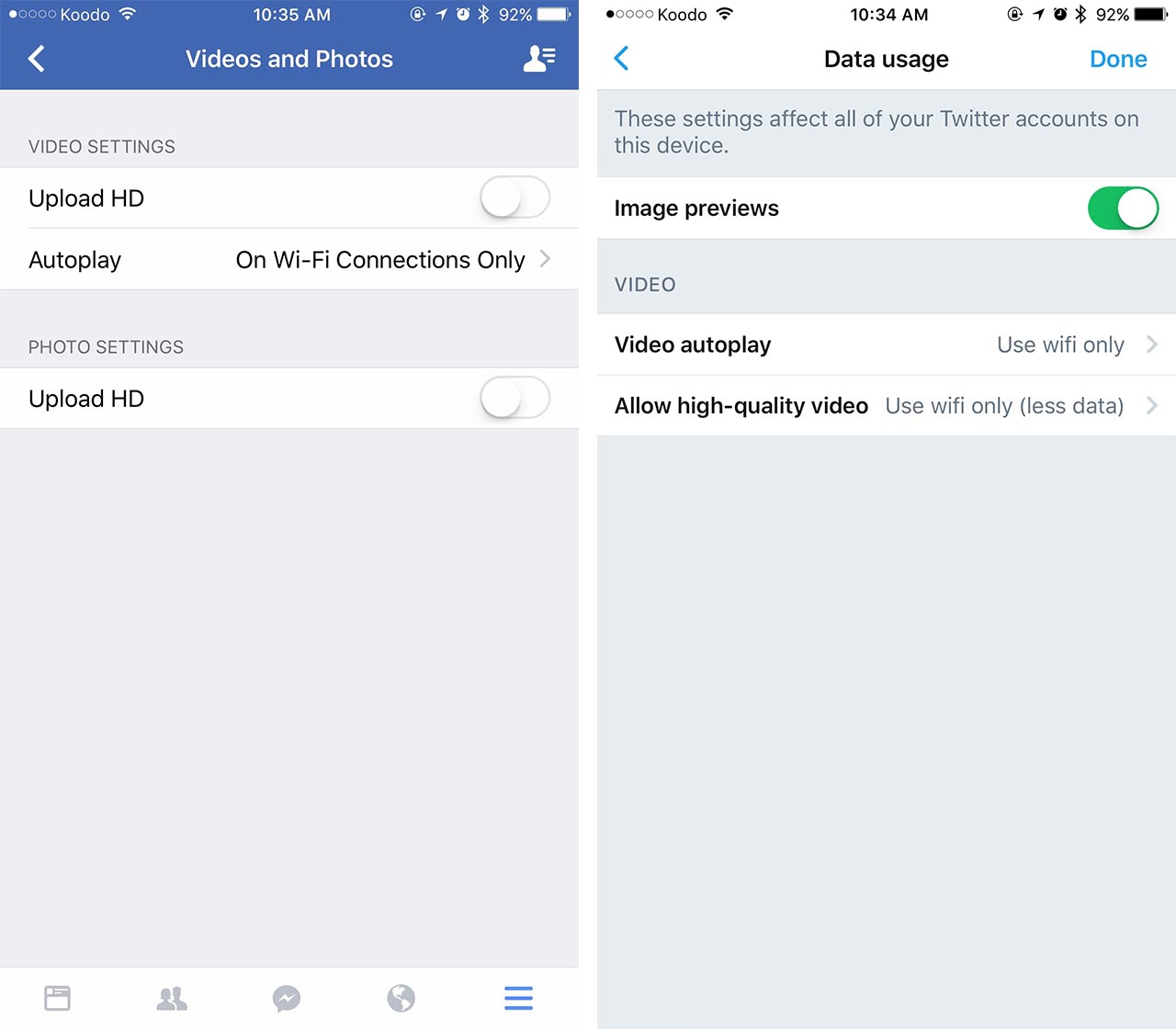
Social media platforms are often major contributors to data overage due to the popularity of video posts. Autoplay video on various social media platforms and websites can contribute to significant unintentional data usage.
Facebook users can limit this with an account setting (accessible via browser or app). The setting, housed under ‘Video,’ then ‘Account Setting,’ and ‘Videos and Photos,’ allows for control over when or if videos are ever allowed to autoplay. There is a similar setting available for Twitter users under ‘Settings,’ ‘Data usage’ and then ‘Video autoplay.’
Use Pocket to store web pages
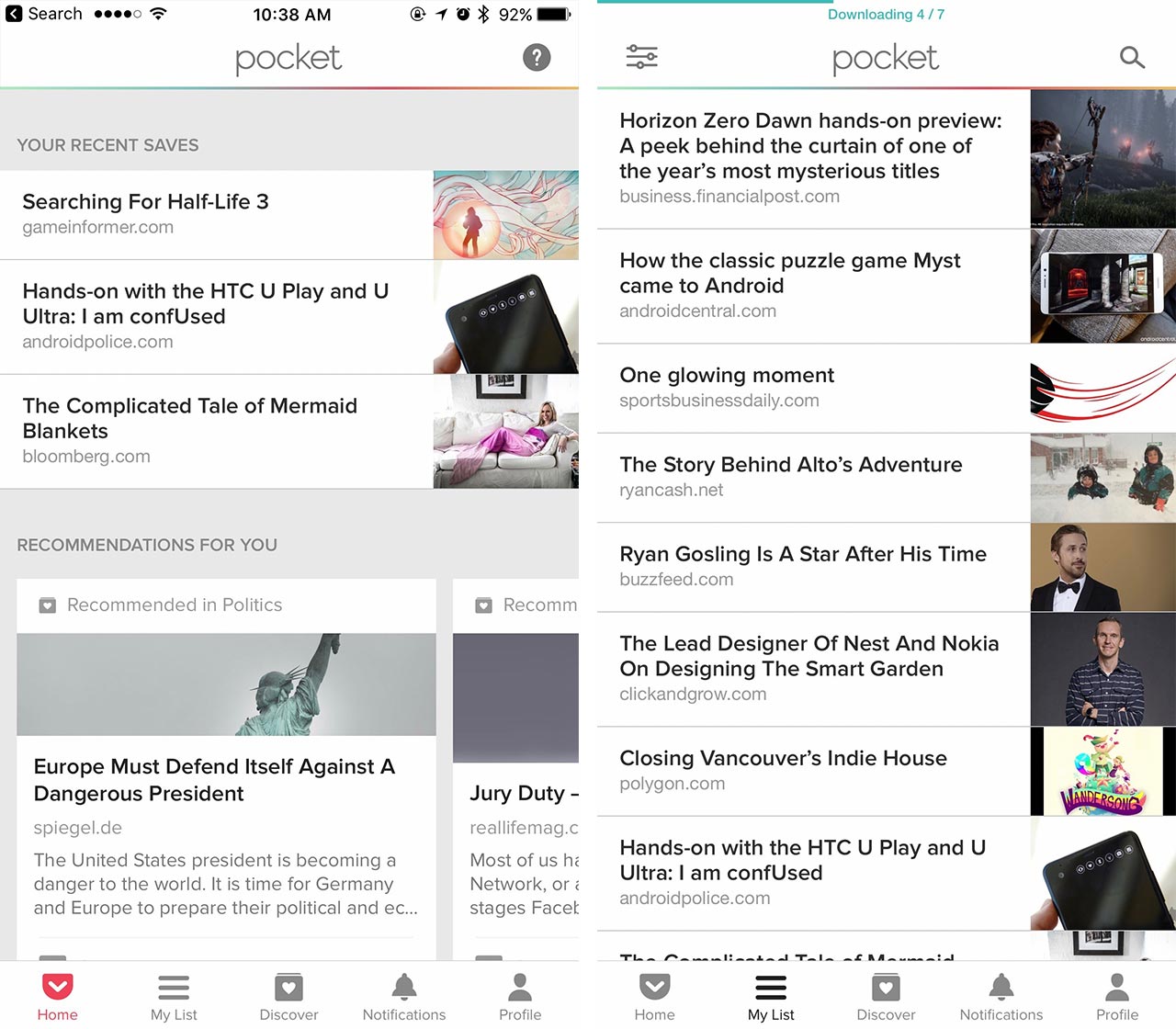
Cut down on your mobile browsing while out and about by using Pocket, available for both iOS and Android. Pocket allows you to download articles, videos and other content over Wi-Fi and save it for later on your mobile device.
Use offline features for music or video streaming
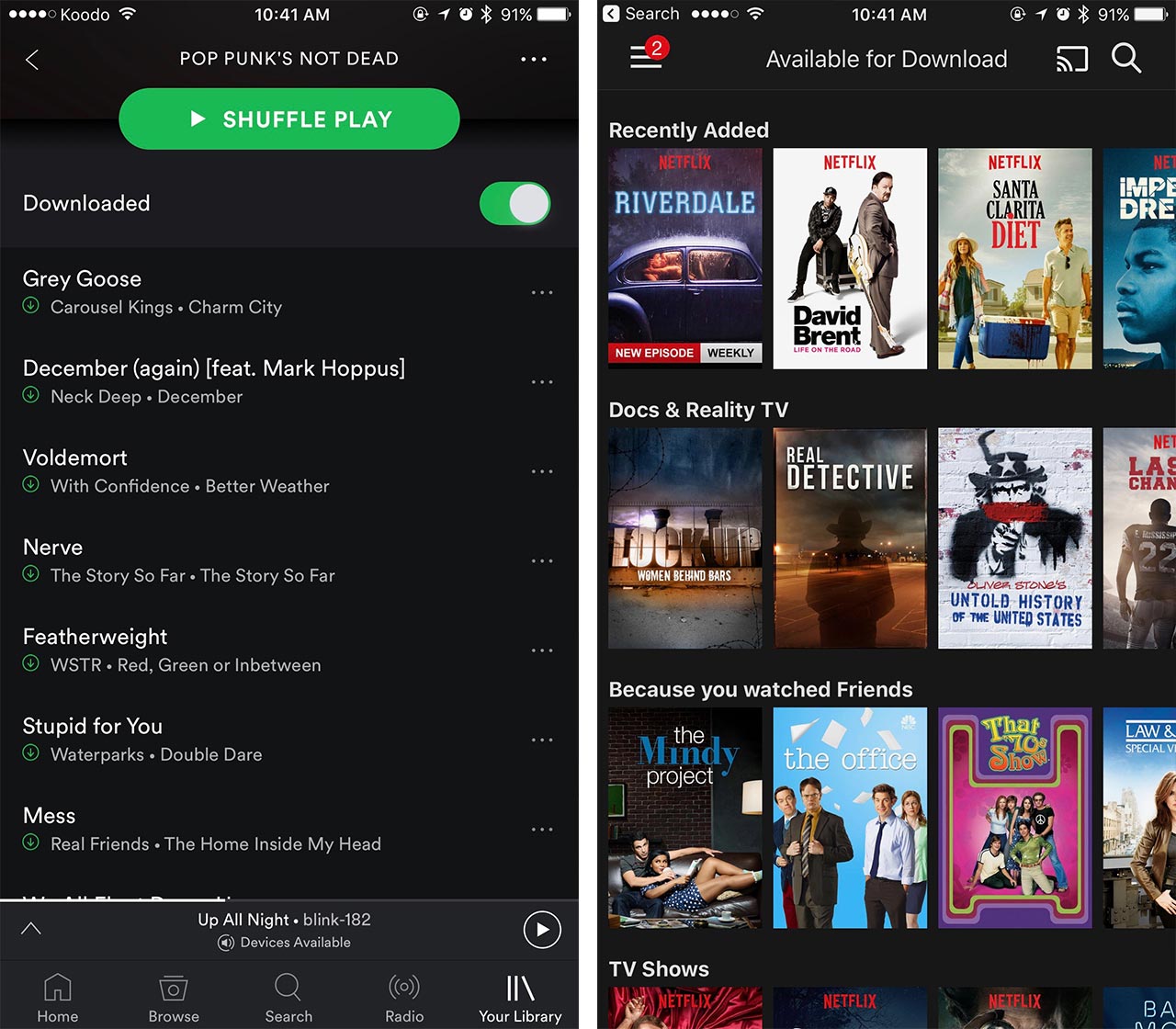
Some of the routine offenders that consume the most data, streaming apps, can be managed by preloading content over a Wi-Fi connection. Both Apple Music and Spotify offer offline listening modes for iOS users.
As for video streaming, Netflix now has an offline viewing mode for Android and iOS. Check out our how-to on using the new feature here. YouTube, unfortunately, does not offer an offline mode in Canada, but in its general settings users can limit mobile data usage by making sure HD video streams only on Wi-Fi and turning off autoplay.
Think again before syncing again
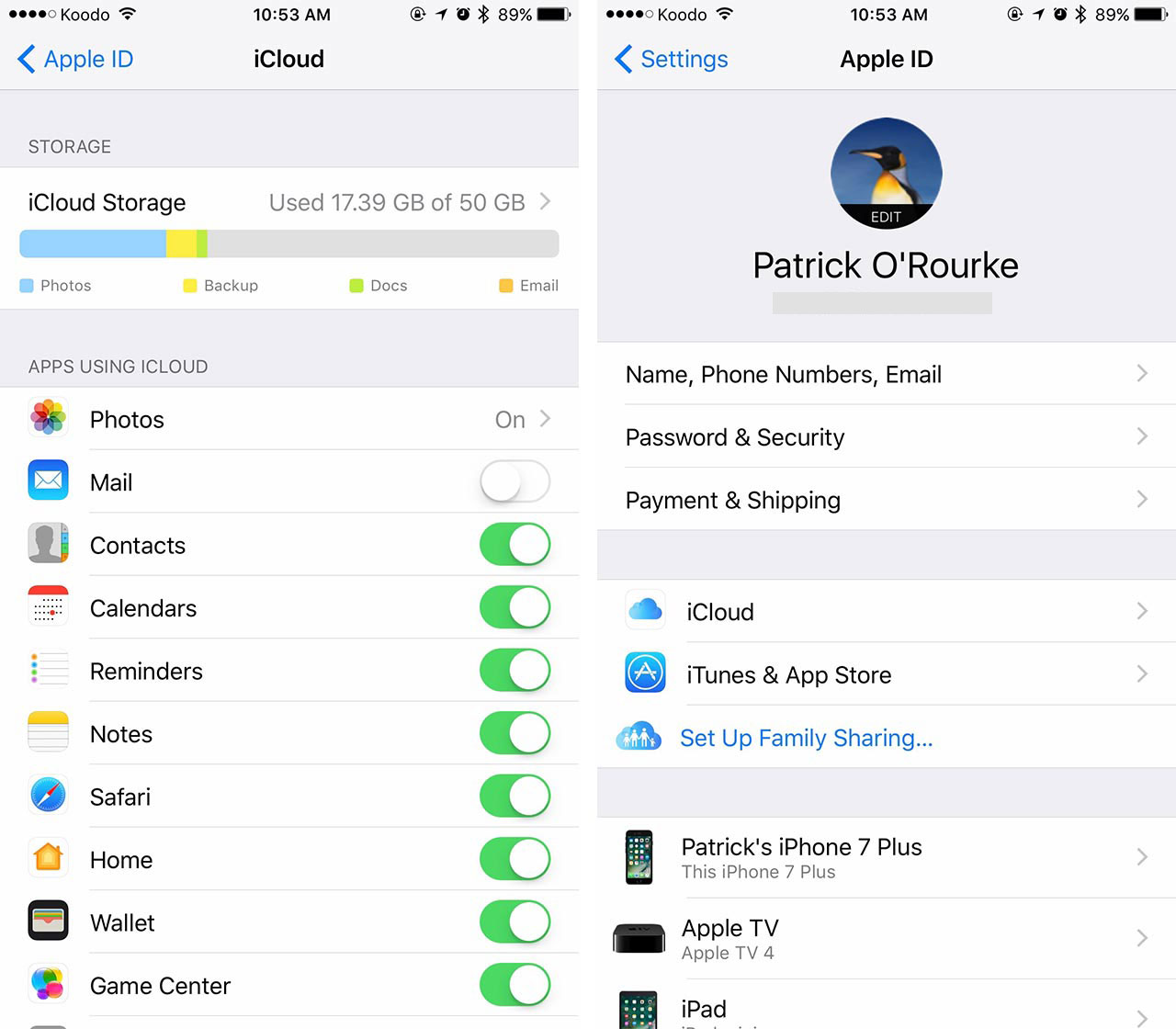
Syncing is undoubtedly a handy iPhone feature, consistently backing up important content to the cloud. But it may not be essential in many instances, and turning off some uses of syncing can lessen the amount of data you use each month.
To turn off cellular data usage for iCloud open settings > iCloud > iCloud Drive > toggle off ‘Use Cellular Data.’ You can also choose to toggle off the use of cellular data for syncing completely.
Disable automatic downloads over data
Another unwitting data hog can be the automatic updating of apps through your cellular network. To make sure the setting is disabled go to settings > ‘iTunes and App Store’ > switch off ‘Use Cellular Data.’
Additionally, make sure your podcast app isn’t doing the same by checking its in-app settings and making sure that new episodes are downloaded over Wi-Fi only.
Say no to Wi-Fi Assist
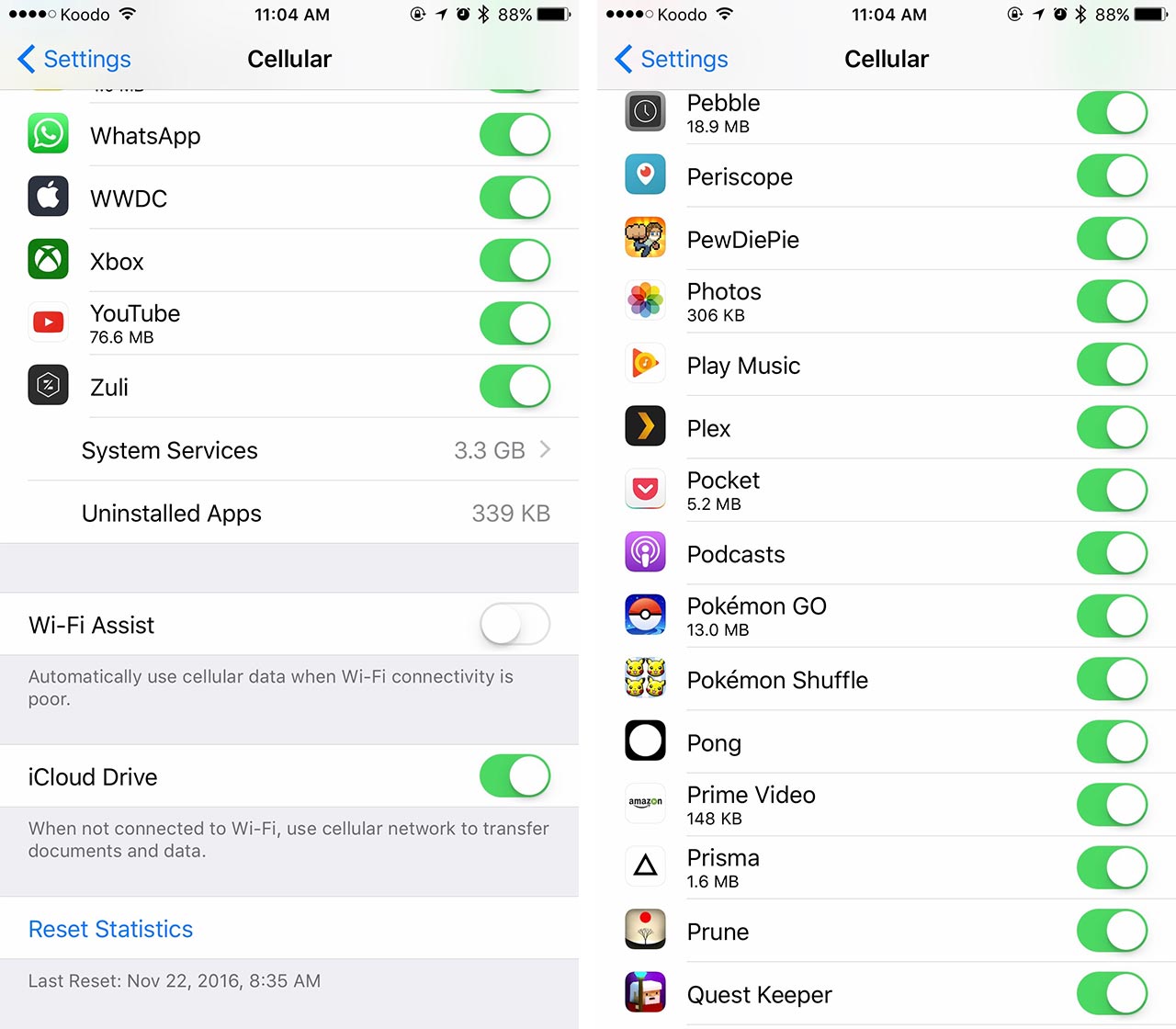
Wi-Fi Assist has received a fairly infamous reputation for decimating data. The feature is meant to smooth over a spotty Wi-Fi connection with data for a more seamless experience.
Naturally, the issue is that in the presence of poor Wi-Fi, users have no idea of just how much their device is relying on cellular data. If you’d rather live with peace of mind and occasional bad Wi-Fi issues, head to settings > ‘Cellular’ > toggle off ‘Wi-Fi Assist.’
Disable background app refresh
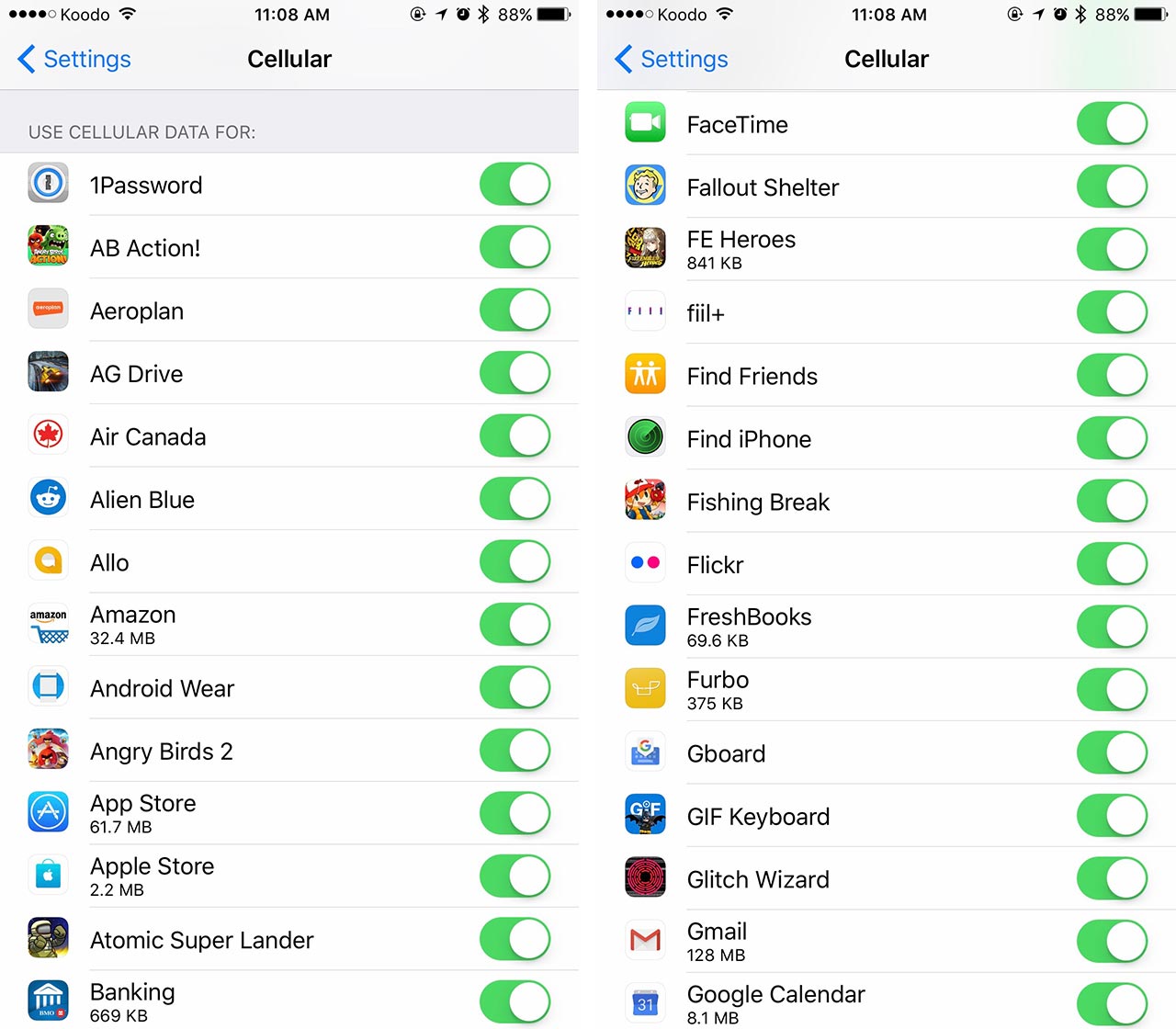
Much like Wi-Fi Assist, background app refresh is an attempt by Apple to make your user experience better by pre-loading content for certain apps — for example Facebook — so that it launches instantly when tapped. While it’s making that user experience better, however, it’s also wasting data, especially if you aren’t using that app very much. To turn off background app refresh for specific apps, or altogether, go to settings, then ‘General’ and ‘Background App Refresh.’
Along the same lines, the Mail app also downloads in the background. This can be altered through turning off background app refresh, turning off data or by going to settings > ‘Mail’ > switch off ‘Load Remote Images.’
Send low-quality images in iMessage
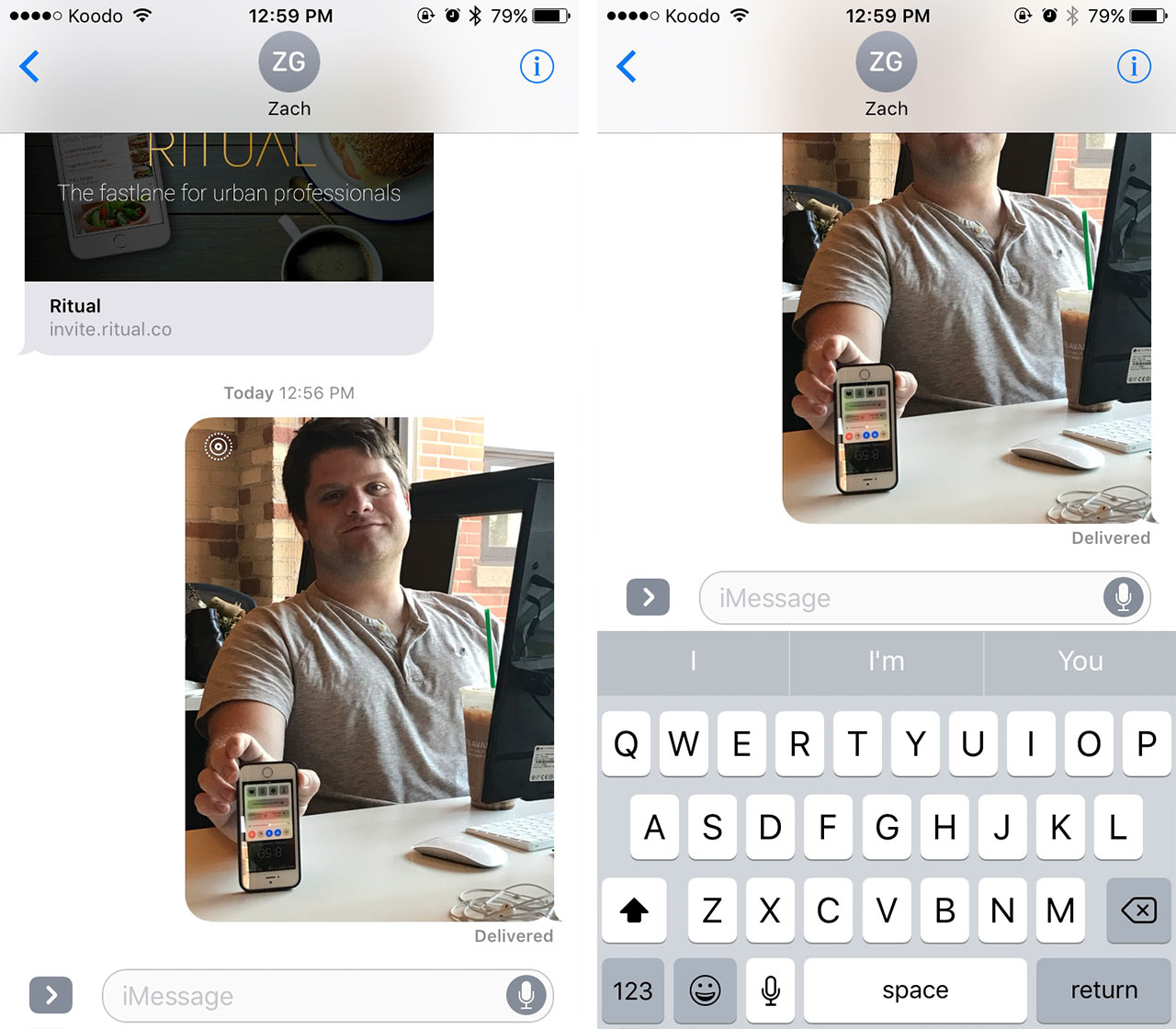
If iMessage is an app that’s burning through your data, you can try out a new iOS 10 feature that allows you to send compressed versions of your images in conversation threads. To do so, go to settings, ‘Messages’ and then switch on ‘Low Quality Mode.’
Reduce data usage while mobile browsing
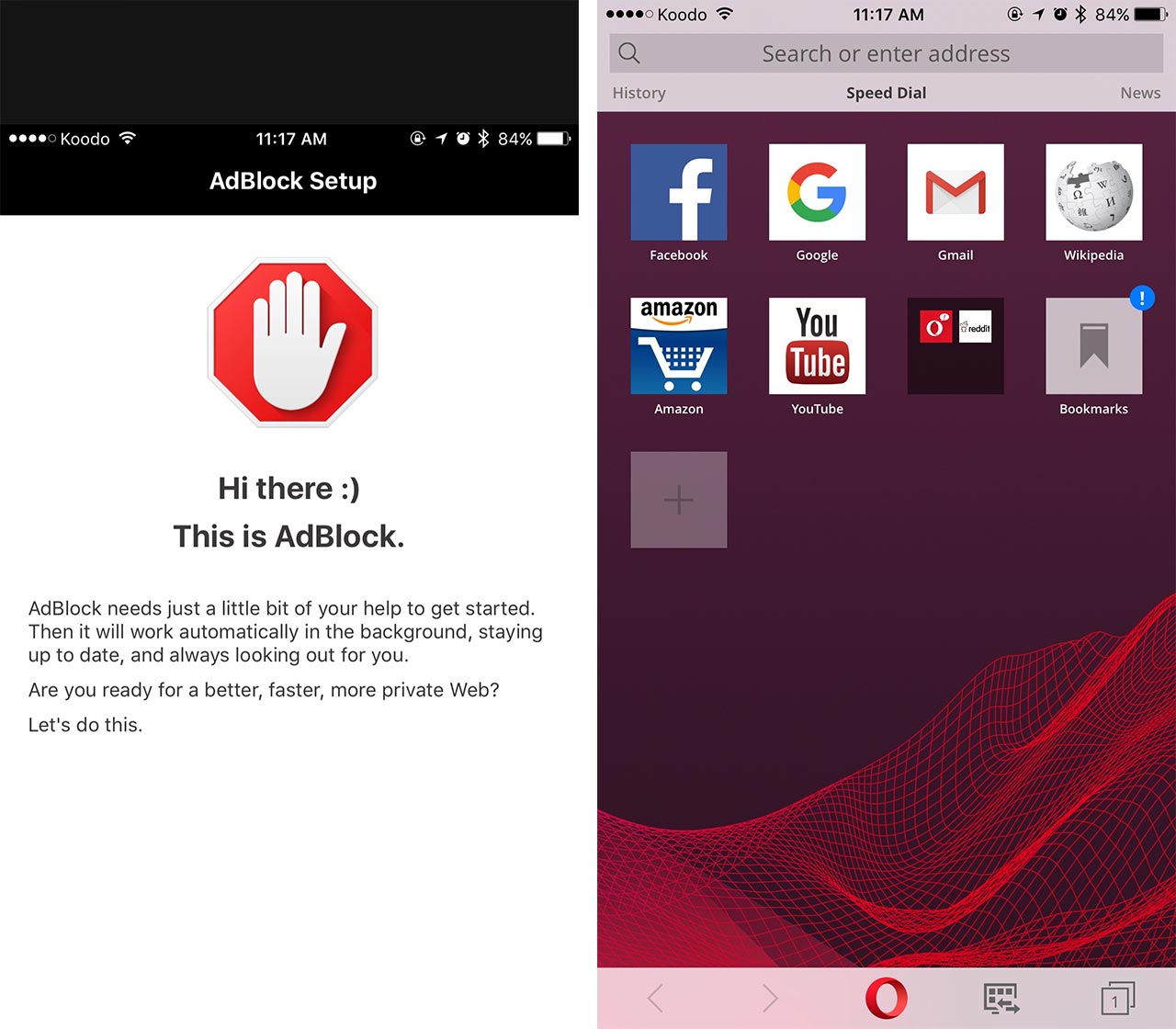
While Chrome’s excellent Data Saver feature is currently unavailable for iOS (Google says if Apple makes changes to ‘WKWebView’ to allow the feature, it will add it back in), iOS users can always try the Opera Mini browser, which provides a built-in ad blocker and compresses video, pictures and text.
Ad blocking applications alone can also help reduce data usage, such as the classic Ad Block for Mobile. Of course, make sure you unblock your favourite websites, like MobileSyrup for example, so we can still continue bring you awesome mobile content like this story.
Got any other tips? Post them in the comments below!
MobileSyrup may earn a commission from purchases made via our links, which helps fund the journalism we provide free on our website. These links do not influence our editorial content. Support us here.