
Last week, Apple released the iOS 14 public beta. iOS 14 is chock full of new features, from a completely revamped home screen to improved privacy and more.
With that in mind, I thought it would be helpful to share how to join the public beta and start trying out the new software. For this article, the focus will be on iOS. However, the steps should be similar for those who want to try it out on iPad.
Also, it’s essential to understand what you’re getting into. Beta software is often unstable and buggy. I highly recommend that you don’t install the beta on your daily driver, or at least make sure you’ve got a backup device in case you run into any issues. Also, make sure you backup your iPhone’s data before you try out the beta software.
With that said, let’s dig into installing the iOS 14 beta.
Heads to Apple’s beta software website and sign in
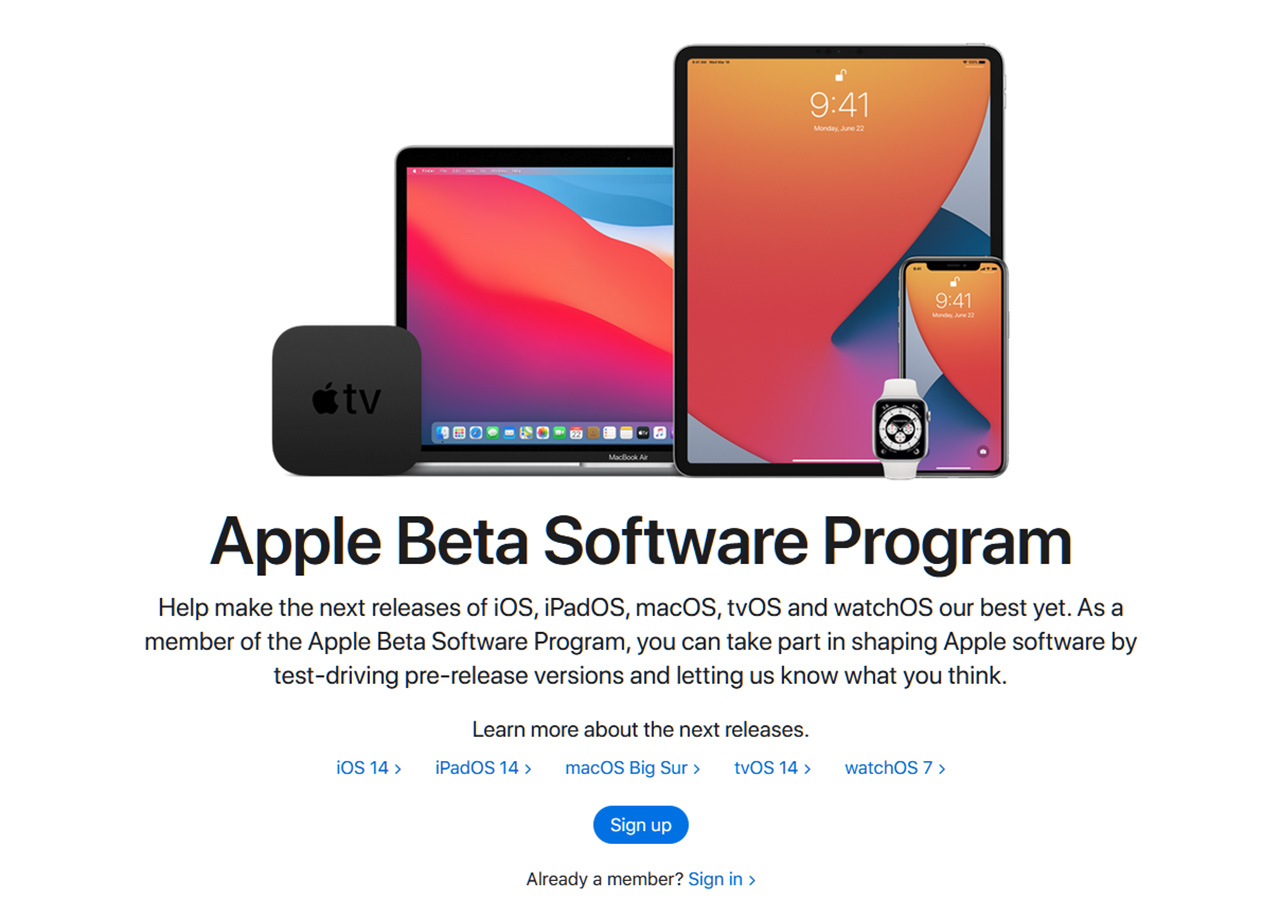
The first thing you need to do is head to Apple’s Beta Software Program page. If you’ve never tried an Apple beta before, click ‘Sign up’ to get started. Otherwise, click ‘Sign in.’
Apple when then prompt you for your Apple ID login info. This is how you sign up for or sign in to the beta program.
After you’ve logged in, you should see a page that says ‘Guide for Public Betas.’ Select the beta you want to try below — in this case, click iOS. Scroll down the page to ‘Get Started’ to, well, start.
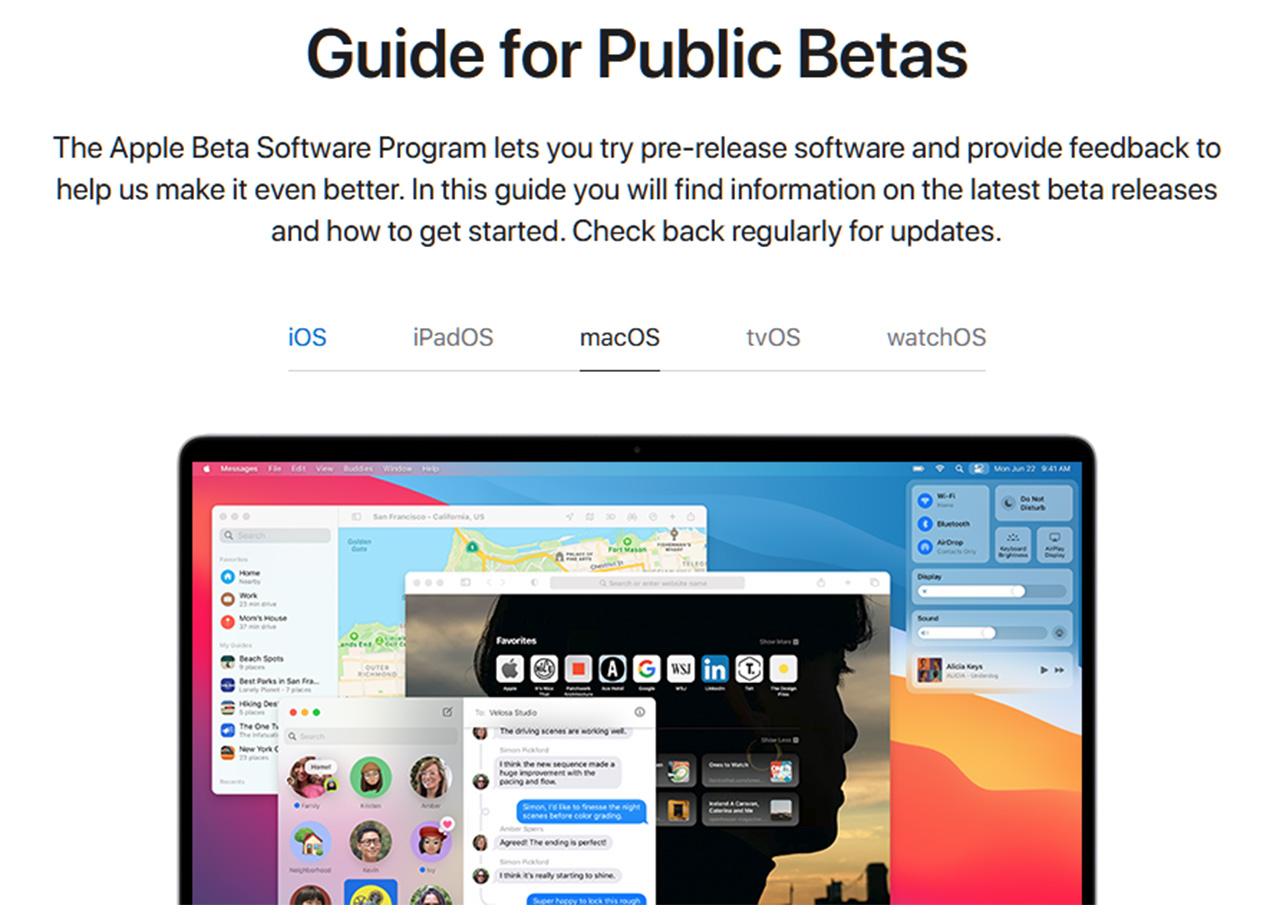
The crucial part of this section is enrolling your device. Click the provided link to head to the ‘Enroll your devices’ page and, if need be, select ‘iOS’ again. Don’t worry if the pictures show a MacBook — when I went through the process, it showed a MacBook image for every device, regardless of which one it was.
This page reminds you to backup your data and gives some steps on how to do that.
Install the beta profile and download the update
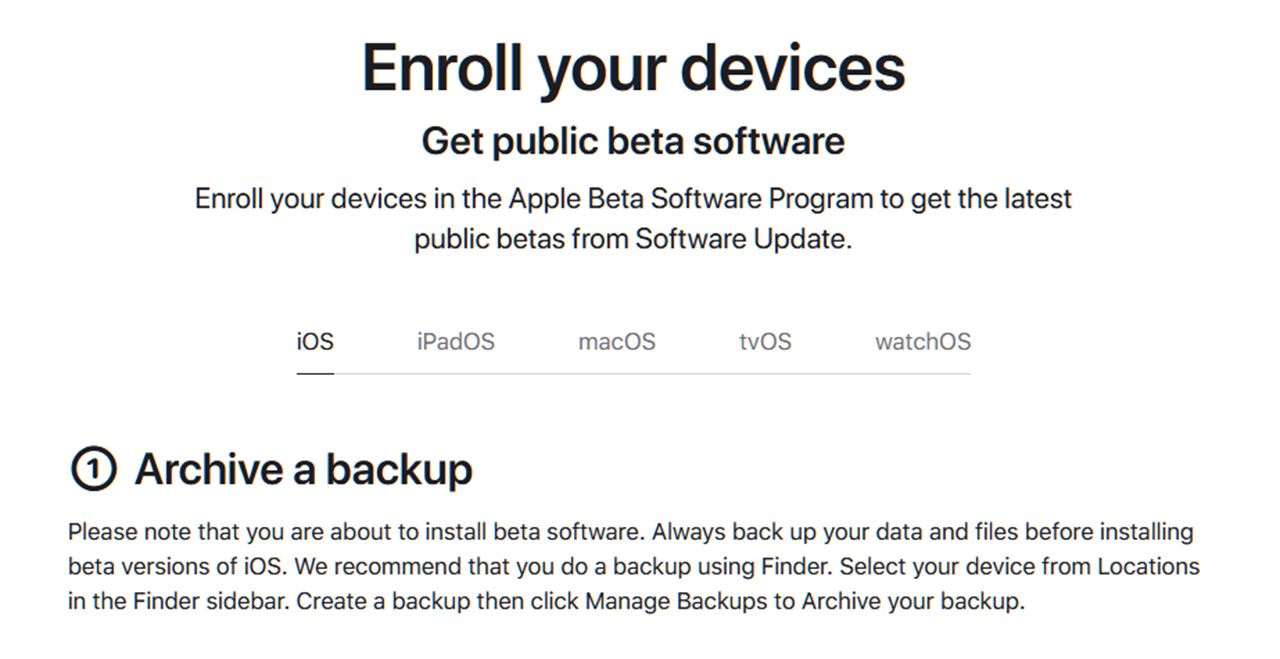
The next step is to install a profile. Profiles are how Apple manages updates for devices that are on the beta. You’ll need to grab your iPhone now and use Safari to go to ‘beta.apple.com/profile.’ Tap ‘Download profile’ to download the file. iOS will direct you to the Settings app to review the profile.
When you open Settings, you should see ‘Profile Downloaded’ just below your name. Tap that and review it before tapping ‘Install.’
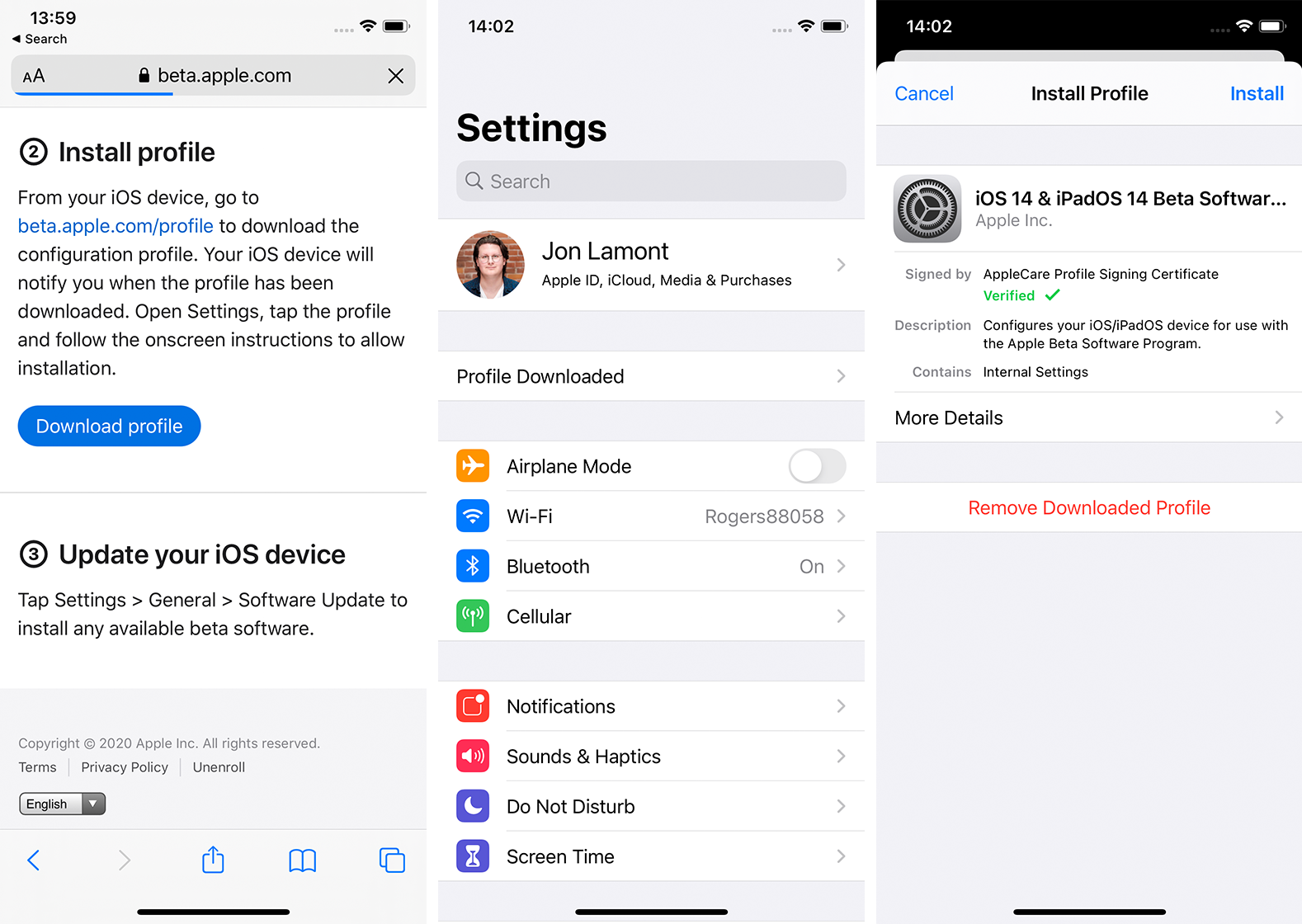
Once installed, head to ‘General’ > ‘Software Update’ and check for an update. If you installed the profile successfully, your iPhone should receive an update for iOS 14, and you can start downloading it.
It’s worth noting that the update can be quite large — for me, it was close to 5GB. Also, it can take a long time to download. I have reasonably fast internet, but it still took almost four hours to download. Granted, I did download it almost as soon as it was available, so the servers were likely flooded with download requests. Still, be prepared to wait a while.
Once the download finishes, you can install it like you would any other iOS update. When the iPhone is done rebooting, you’ll be running iOS 14.
MobileSyrup may earn a commission from purchases made via our links, which helps fund the journalism we provide free on our website. These links do not influence our editorial content. Support us here.


