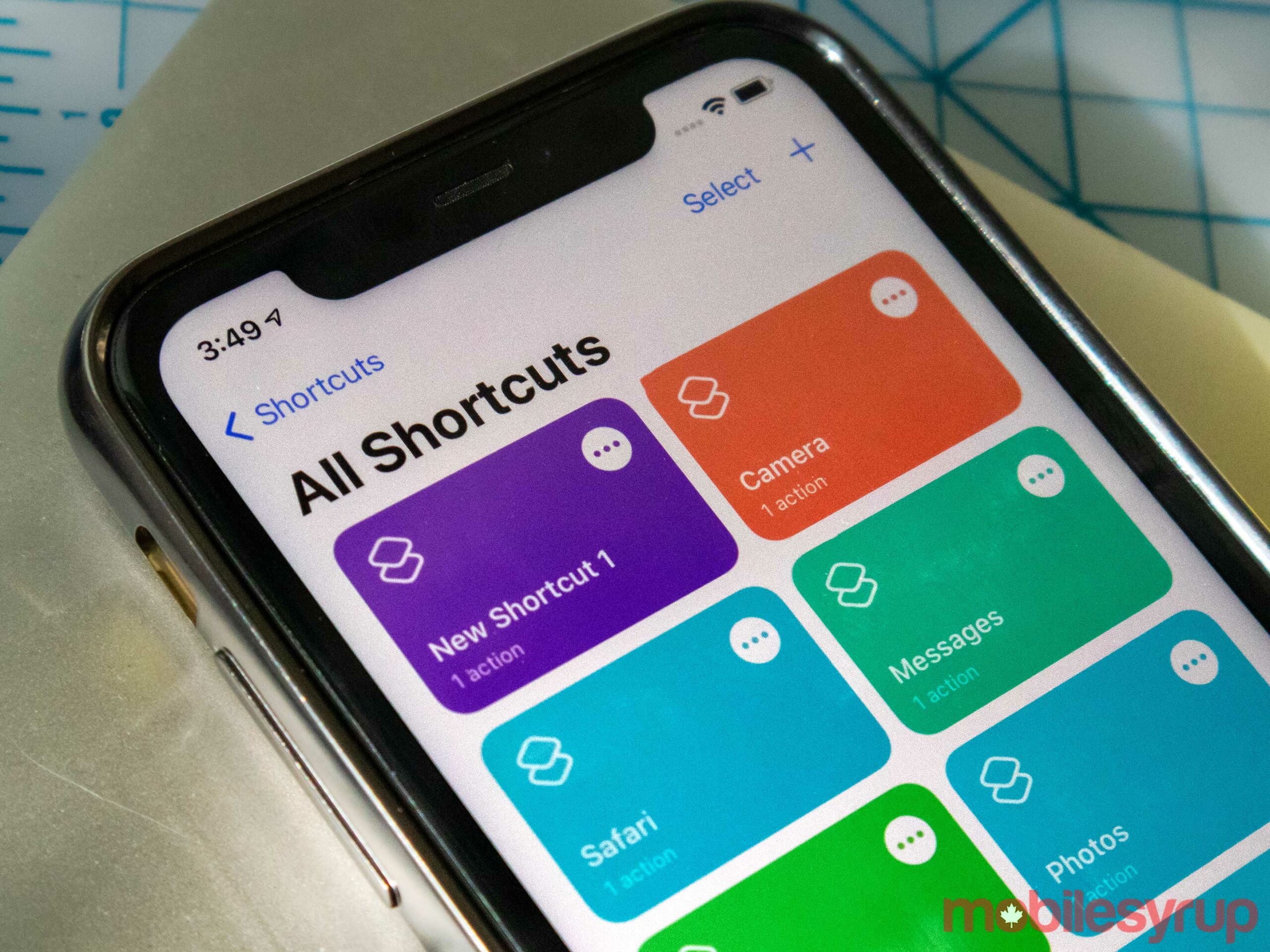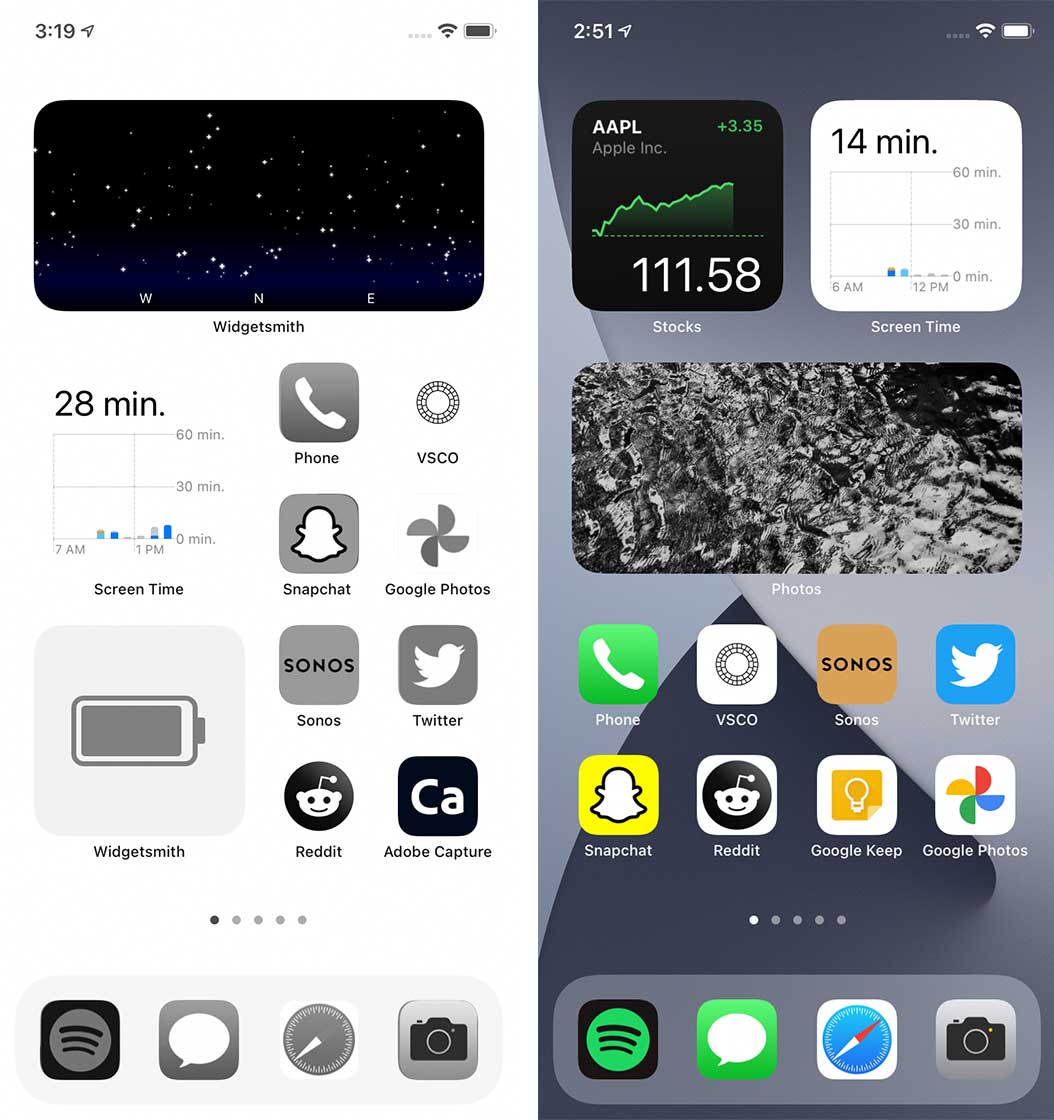If you’ve seen all the cool custom iOS 14 home screens all over the internet and you want to join in on the fun, you’re in luck because this guide will teach you everything you need to know about the new customization options.
The first thing to understand is that this is purely for aesthetics and will come with some serious drawbacks, including the speed at which your apps open. Beyond that, the change really only applies to the home screen, so other aspects of the OS like System Search and the new App Library are still going to feature the regular app icons.
If that all sounds fine to you, then you’re ready to get started.
Replacing your app icons
The first thing you need to become familiar with is iOS’s Shortcuts app. You’re going to be using this a ton if you want custom app icons, but basically, Shortcuts allow you to accomplish things like setting timers, opening and closing garage doors and more with a single tap.
The way to get custom app icons is to set a home screen Shortcut to open your app. Then you can select whatever image you want for that app.
The steps involved
- Open the Shortcuts app and select the ‘Plus’icon
- Tap on ‘Add Action’
- Search for and then select ‘Open app’
- Choose the app you want to replace with a new icon
- Open the three-dot menu in the upper right
- Name your Shortcut
- Tap on ‘Add to Home Screen’
- Choose your custom image and give the app a name
To demonstrate this, I decided the grey out all of the apps on my home screen, but I’ve seen people make cool Windows 98 and Xbox 360 themes that were much more creative.
The only downside of this is now each time you want to open one of these apps, your phone will open the Shortcuts apps first, drastically slowing down app load time.
Widgets
The custom Widget space is a little less free form since it more or less rests on the shoulders of developers behind apps like Widgetsmith.
If you’ve yet to test out any of the new iOS 14 widgets, I’d suggest starting with those. If you’ve already tried them and you’re not satisfied, download Widgetsmith.
This handy little app allows you to create a ton of new widgets. Some of them are more useful than others, but overall there are a ton of options packed into this app.
Obviously, this isn’t going to cover everyone’s use cases, but the simple fact that it has a custom colour picker should help people match their icons and wallpaper.
Another cool thing it can do is display a single photo that lots of people have been using to tie their custom designs together.
It’s also worth mentioning that you can stack same-sized widgets on top of one another to create your own stacks.
The steps involved
Once you get into the app, you’re presented with six widget canvases. Choose a size and then tap on the widget once on the next screen to start tweaking it.
The ‘Style’ section is where you select what the widget will look like. Some of the others like ‘Font’ and colour are self-explanatory, but I will mention that you need to scroll to the bottom of the colour picker to find the custom option.
The same goes for ‘Background colour’ and ‘Border colour’ if you choose to edit those too.
Once you’ve built the widget of your dreams, head over to the home screen and start rearranging it. Tap on the ‘plus’ icon in the top left and choose Widgetsmith.
From there, select the size of the widget you customized and place it where you want.
Once you’ve placed it, you can hold on it to edit. Editing is where you select your custom widget from the list of widget canvases.
Once you’re done, hopefully, you’re looking at a really cool iPhone home screen. The only question will be how long you can deal with the annoying app opening times and design inconsistencies.
MobileSyrup may earn a commission from purchases made via our links, which helps fund the journalism we provide free on our website. These links do not influence our editorial content. Support us here.