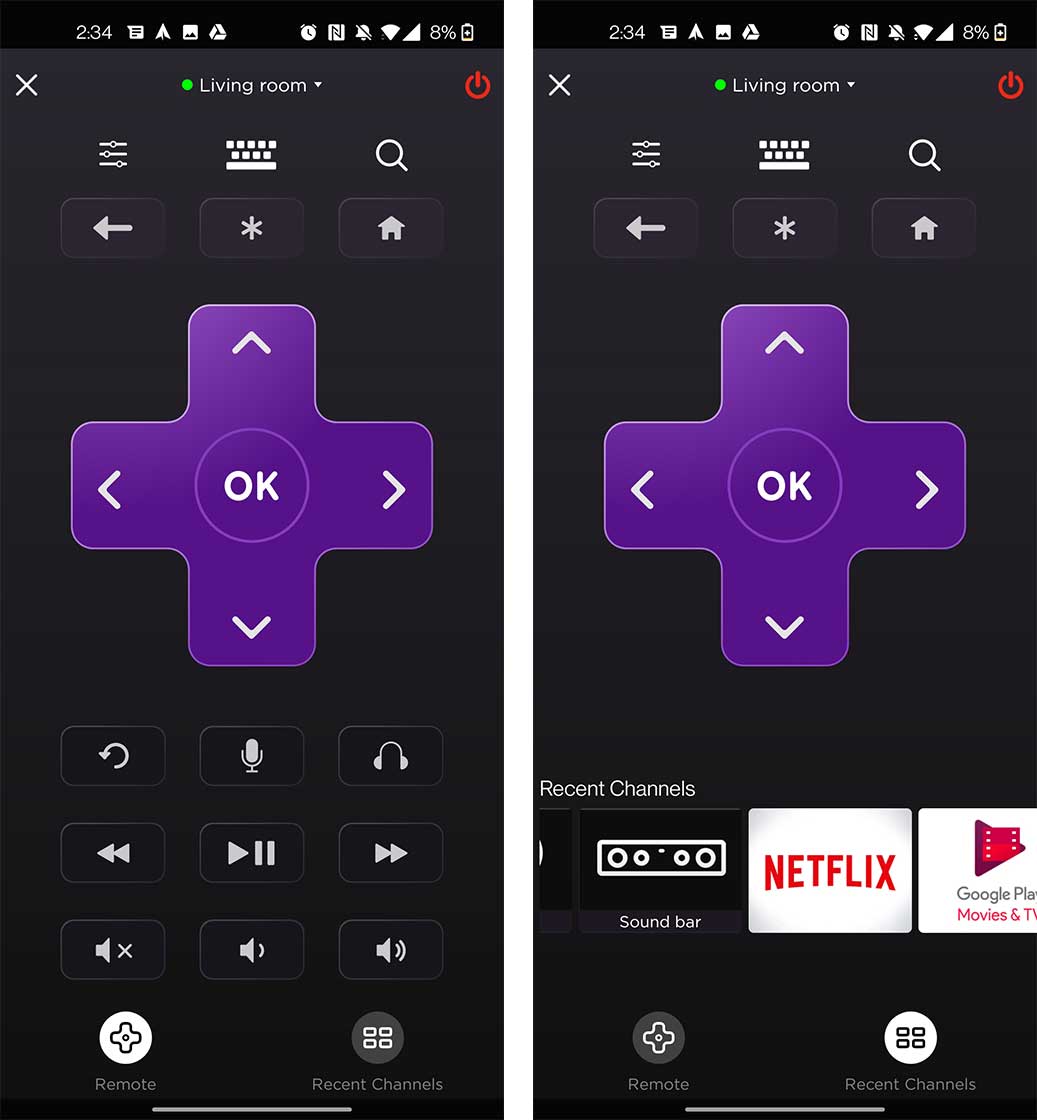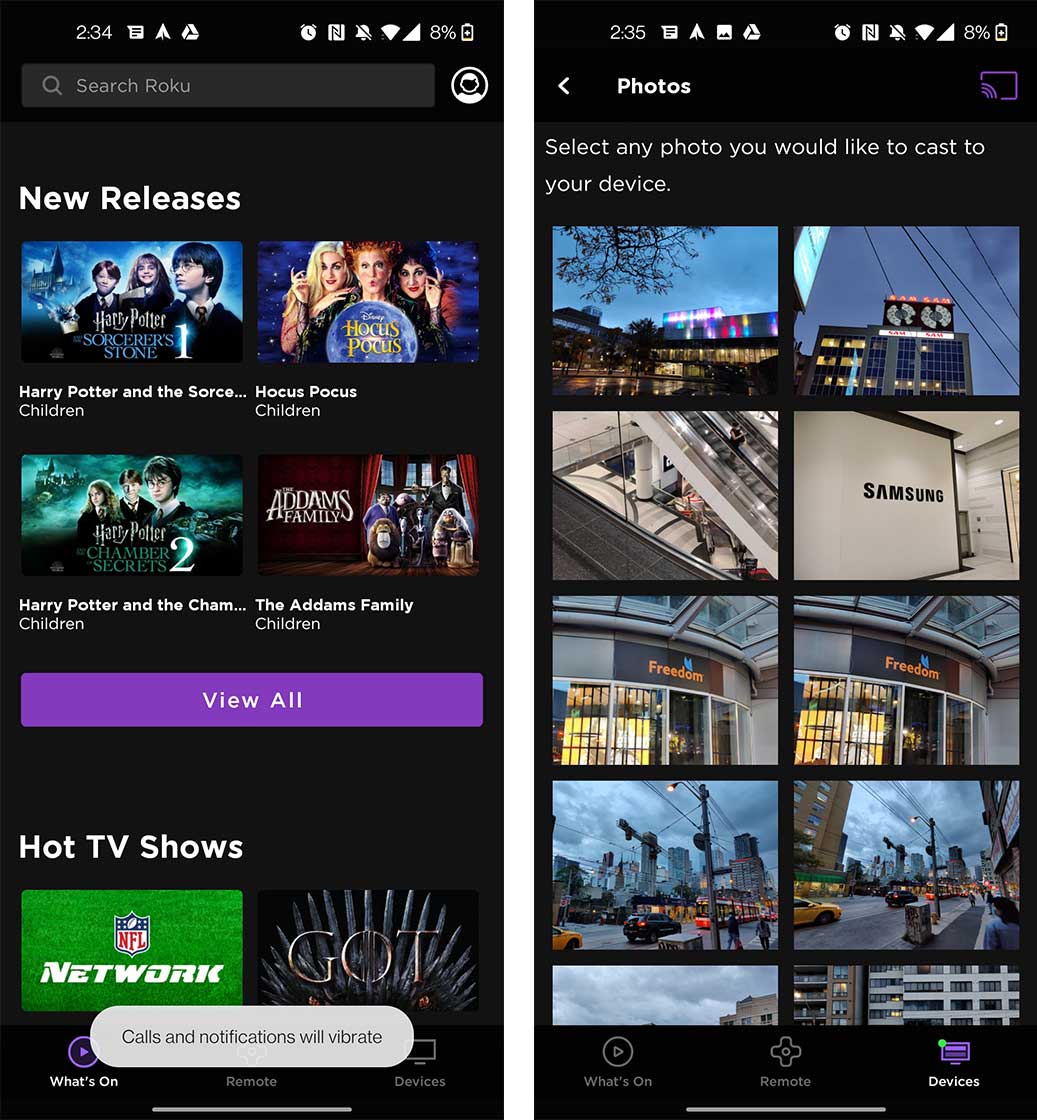If you have a TV running RokuOS or a Roku streaming device plugged into your TV, you can take advantage of the company’s app for a host of features.
You can download the app on both iOS and Android and even use it on a Chromebook.
When you download the app, there are three main pages. I only use the ‘Remote’ function, but the ‘What’s On’ page can be useful if you’re looking for something random to watch. It sources content from a few apps and services within the Roku platform, but it’s far from perfect and is an easy way to see the most popular shows and movies that are streaming for free on the Roku Channel.
The Remote is easy to use if you’re connected to the same Wi-Fi network as a Roku enabled TV. If you have multiple Roku TVs, you’ll need to select which TV you want to connect to first.
What can the remote do?
Once you have the remote interface loaded up, there are a few changes.
In the top left, there’s a new menu that you can open. This is where you can enable audio playback via your device. Just enable the ‘Private Listening’ toggle and your TV’s speakers will disable, causing the audio to come through your phone. There’s also a headphone button on the remote that does the same thing.
This is useful for late-night TV watching sessions, and if you just want to play the sound a little closer, you can play it back via your phone’s speaker too. You can also connect Bluetooth headphones or a speaker to push the limits of where you want to take your TV’s audio, but I encountered a very noticeable amount of audio lag in my testing, so it might not be worth it.
You can also enable a ‘Swipe Remote’ that’s kind of like Apple’s Siri remote, but harder to use, so I don’t recommend it.
Beyond that, all your regular Roku controls are there like play/pause, mute, back, home and more. If your TV supports it, you’ll also have volume and power controls.
Near the bottom, there’s a cool little ‘Recent Channels’ button that is a quick way to swap between apps on the OS.
There’s also a keyboard button that you can use to type in long passwords. You can copy and paste passwords here, making signing into things a lot easier if you use a service like 1Password.
Casting local files
The last piece of the app — and, possibly, its most underrated section — is the ‘Devices’ tab. From there, you can cast local media from your phone to your TV, including Music, Photos and Videos.
This is something that’s sadly buried within the app, so not many people know about it, but it’s pretty handy for sharing pictures on your TV or playing home videos.
Overall, the Roku app is easy to overlook, but if you have one of the company’s streaming players, it’s probably worth having on your phone for the few times it will come in handy thanks to its headphone and casting features.
MobileSyrup may earn a commission from purchases made via our links, which helps fund the journalism we provide free on our website. These links do not influence our editorial content. Support us here.