
Today is the last day of free Google Photos storage before the platform switches to a paid storage model on June 1st. Starting tomorrow, any images or videos uploaded to Google Photos will count against your Google Account storage, the same cloud storage occupied by Google Drive files and Gmail.
The move away from free storage is a significant departure from the original promise of Google Photos, which was free backup for life. Some people are understandably upset and plan to stop using Google Photos once the change is implemented. Others are willing to bite the bullet and pay for cloud storage. Regardless of where you fall, there are a few things you should probably do before June 1st.
First up, something that applies to everyone: photos and videos uploaded before June 1st, 2021 will not count against your storage. So, if you have a bunch of pictures or videos to backup, you should probably do that as soon as possible. People who own a Pixel phone will also have some degree of free photo backup, depending on the image quality and phone they have. You can view a full breakdown of Pixel Photos perks here.
Beyond that, what you should do really comes down to whether you plan to keep using Google Photos or ditch the platform on June 1st.
Sticking with Google Photos? Buy some cloud storage and clean up clutter
For those planning to stick with Google Photos after the platform drops free photo backup on June 1st, you’ll be happy to know Google rolled out new tools to help manage your storage.
To start, Google renamed an existing tool that can help minimize how much space pictures take up in storage. For a while now, Photos allowed users to back up images at original quality or a compressed setting known as ‘High quality.’ Previously, High quality did not count towards your Google Account storage. With that changing on June 1st, Google has renamed the High quality backup tier to ‘Storage saver.’ Although the Storage saver setting will compress images uploaded to Photos, it should shrink the file sizes considerably, allowing you to maximize use of your cloud storage.
Storage saver’s compression isn’t super noticeable for pictures, but when it comes to video, it can be more noticeable.
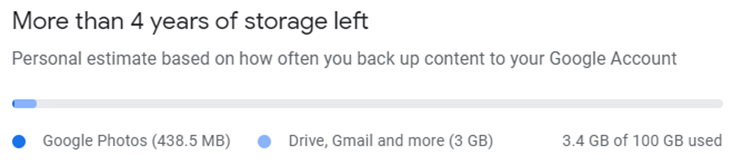
Aside from Storage saver, Google Photos now includes an estimate for how long your storage will last. Google’s estimate is based on how often you backup content to your Google Account. For example, Google estimates my current storage will last me four years.
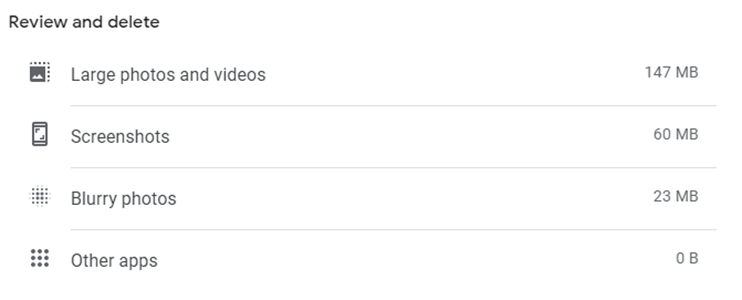
If you want to free up some cloud storage, Google Photos now offers tools to clear out clutter. Users can now quickly review and delete large photos and videos, screenshots, blurry photos and more. There’s also an account-wide storage management tool that lets you quickly delete files, emails and other large items taking up space in your Google Account storage.
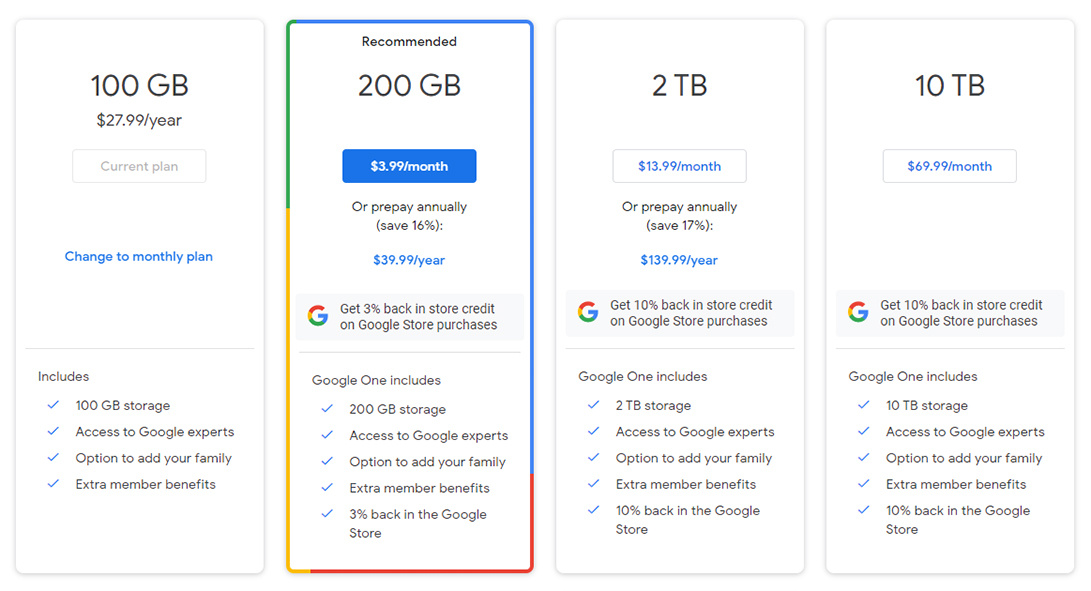
Speaking of account storage, you may need to buy some if you’re planning to keep using Google Photos. The search giant gives account holders 15GB of storage for free, but you may tear through that rather quickly. If so, you can expand your cloud storage through the Google One program, which offers the following plans:
- 100GB – $27.99 per year | $2.79 per month
- 200GB – $39.99 per year | $3.99 per month
- 2TB – $139.99 per year | $13.99 per month
- 10TB – $69.99 per month (no annual price option)
- 20TB – $139.99 per month
- 30TB – $209.99 per month
Leaving Google Photos? Here’s how to export your library
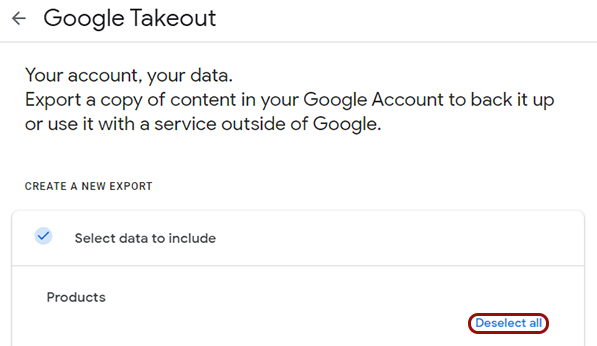
If you’re not planning to stick with Google Photos because of the change, you’ll likely want to move your images to another platform. There are several alternative photo storage platforms out there, including Amazon Photos, Microsoft OneDrive, Synology for those looking to self-host, and likely others. Android Police has a great series detailing the pros and cons of several Google Photos alternatives if you haven’t decided where you’re going to take your image library yet.
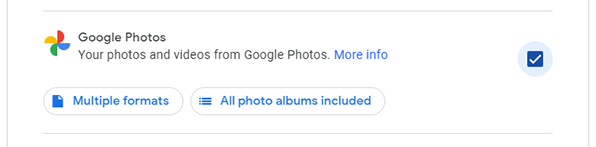
Whether you have a different platform you want to switch to, or you just want to stop using Google Photos, Google does offer a way to export your entire Photos library. Head to Google’s ‘Takeout‘ website and deselect every service but Google Photos.
Once you’ve set the data you want, Takeout will ask you to select the frequency of your export. In this case, you’ll want to select one export. You can also select the file type (I’d recommend sticking with the default ‘.zip’) and the size, ranging from 1GB to 50GB. Google Takeout will automatically split the export into multiple files based on your export size — for example, a total 6GB export with the 2GB setting will deliver three 2GB .zip files for you to download.
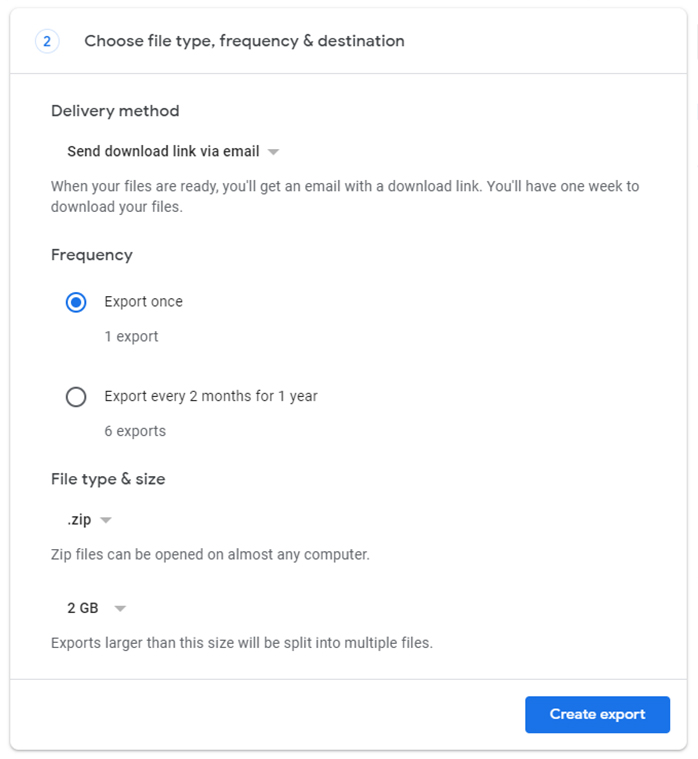
After those settings are plugged in, click ‘Create export.’ Google Takeout will start building your export, which could take a few hours or days depending on the size of the export. You should receive an email from Takeout once the export is complete and you can download the files.
With your Google Photos files downloaded, you can now choose what you want to do with them. Whether you decide to just go back to storing copies of photos on a hard drive, or you switch to a different backup service, it’s up to you.
MobileSyrup may earn a commission from purchases made via our links, which helps fund the journalism we provide free on our website. These links do not influence our editorial content. Support us here.


