
Microsoft unveiled Windows 11 this week, and the upcoming software upgrade looks great. There’s considerable hype around it and, naturally, a bunch of people are taking the time to check if their PC or laptop can run the next version of Windows.
We have an explainer on how to check for compatibility you can check out over here. The short version of it is to download Microsoft’s PC Health Check app and run the compatibility checker.
However, several people have received warnings from the Health Check app saying their PC isn’t compatible with Windows 11, even if it meets all the minimum system requirements.
We just made updates to the Windows 11 PC Health Check App. It now provides more detailed info on requirements not met. This should help in cases where folks assumed CPU compat issues were TPM related https://t.co/hTWMe16DWO pic.twitter.com/eZLTZMOdjT
— David Weston (DWIZZZLE) (@dwizzzleMSFT) June 25, 2021
Microsoft may updated the app to show the reason a computer fails, which should help users troubleshoot what’s going on. One common culprit appears to be the TPM 2.0 requirement. It’s listed as a system requirement for Windows 11 and it helps improve security by providing encryption for data. (The Verge has since published a great explainer about why Microsoft is requiring this).
Along with being helpful for security, Microsoft has required TPM modules for Windows machines since 2016. That should mean that a relatively recent Windows machine should have a TPM — so why are so many people getting error messages?
If your PC failed the check, make sure you have a supported CPU
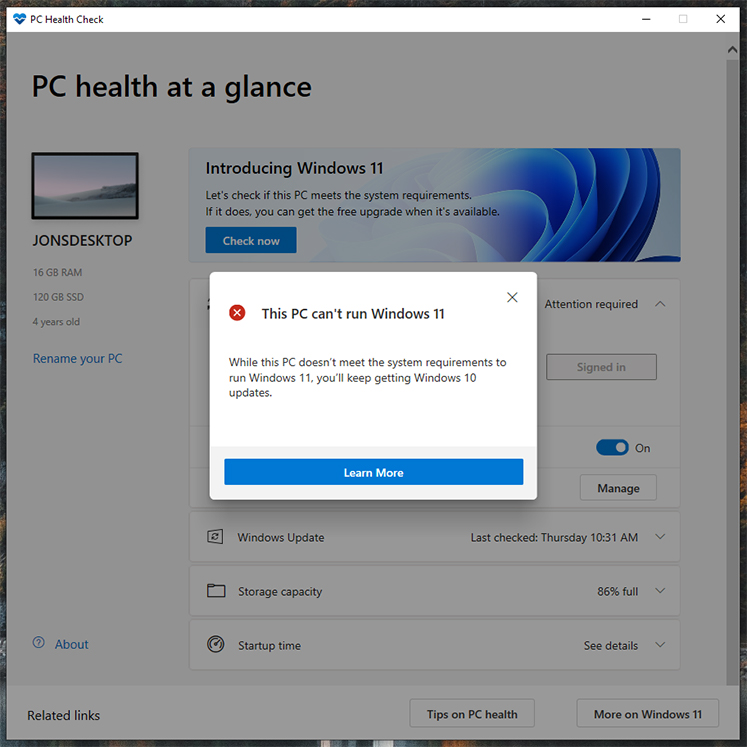
The TPM issue primarily seems to affect people who built their own desktop PCs. That’s what happened to me, and to fellow MobileSyrup staff reporter Brad Bennett — both of our custom PCs failed the Windows 11 compatibility check despite sporting relatively new hardware and largely surpassing the system requirements. (As an aside, my desktop is a weird Frankenstein of parts from 2016 and 2020 and is literally held together with zip ties, so I wasn’t totally surprised when it failed the compatibility test.)
Despite Windows requiring a TPM, many custom computers have one that hasn’t been enabled. There are also a few other potential hiccups, such as certain boot settings. But, if you ran the PC Health Check compatibility test and your computer failed, don’t panic yet — there are a few things you should try first. Before we get into it, be warned that the solution is a little technical. If you’re not comfortable digging into the BIOS on your computer or don’t know how these things work, you may not want to do this.
First things first: make sure your CPU supports Windows 11. Microsoft posted an extensive list of supported processors here. The simple breakdown is that Intel 8th to 11th Gen chips as well as several iterations of Xeon CPUs will be supported. On the AMD side, Ryzen 2000, 3000, 4000, 5000, Threadripper 2000 and 3000, Threadripper Pro 3000 and EPYC 2nd and 3rd gen CPUs will be supported.
However, Microsoft also notes that those CPU requirements are a “soft floor.” The Verge offers a more detailed explanation, but it means that some older CPUs will still run Windows 11, they just may not have official support from Microsoft. Speaking of soft floors, the TPM 2.0 requirement is also a soft floor — TPM 1.2 and up should work fine, and, like with the CPUs, people will probably be able to get Windows 11 regardless. Microsoft just hasn’t been great at explaining it.
If you have a CPU from the last five years, you have a TPM
if Microsoft’s Windows 11 upgrade checker is telling you that your PC isn’t supported, check your BIOS. You’ll need a TPM 2.0 chip and to have Secure Boot enabled in the BIOS pic.twitter.com/fL3s0nTCEJ
— Tom Warren (@tomwarren) June 24, 2021
David Weston, director of enterprise and OS security at Microsoft, took to Twitter to clarify some of the confusion around the TPM requirement. Weston explains that “almost every CPU in the last 5-7 years has a TPM.”
This is where the BIOS part comes in. If you have a recent Intel CPU in your computer, you can head into the BIOS and enable a setting called Platform Trust Technology (PTT). For AMD CPUs, it’s called Firmware TPM, or fTPM. Enabling these options should allow your device to pass the Windows 11 compatibility checker, but if your PC still fails, there may be a few reasons.
For one, the checker also requires that your computer uses UEFI and Secure Boot — if those settings aren’t enabled, the compatibility check will still fail. Alternatively, your CPU may not be on the list of officially supported processors. Again, that doesn’t mean you won’t be able to get Windows 11 on it — when you run the Windows 11 installer, you may get a warning, but it should still install.
How to enable your TPM
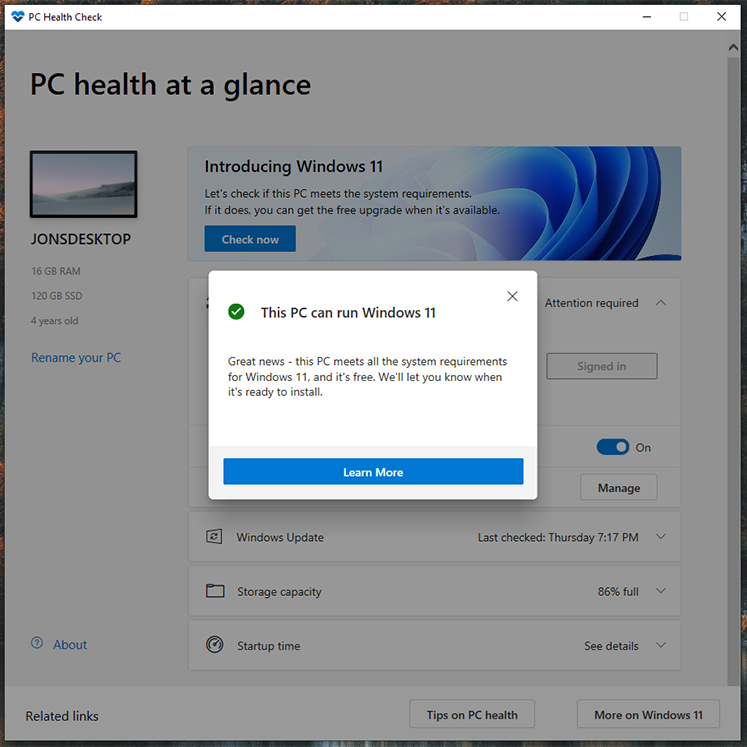
With all that said, here’s how to check your BIOS. When you start up your PC, press the Delete key or F2 (or something else, depending on your motherboard manufacturer). That should interrupt the normal boot process and put you in the BIOS instead.
Then, look for the PTT option if you have an Intel CPU, or the fTPM option on AMD. Unfortunately, where these options are and what everything looks like will differ significantly from manufacturer to manufacturer and even from motherboard to motherboard. I had no luck finding PTT on my own, but my BIOS software thankfully included a search function that helped me locate and enable PTT. There’s a good chance the option will be under the ‘Advanced’ section of your BIOS.
While you’re in the BIOS, make sure your boot settings are correct. There should be a ‘Boot’ tab, so select that and then check to make sure UEFI and Secure Boot are enabled.
If you need help finding these options, check your motherboard manual (if you don’t have it, most manufacturers offer digital copies on their website — just look up your motherboard model).
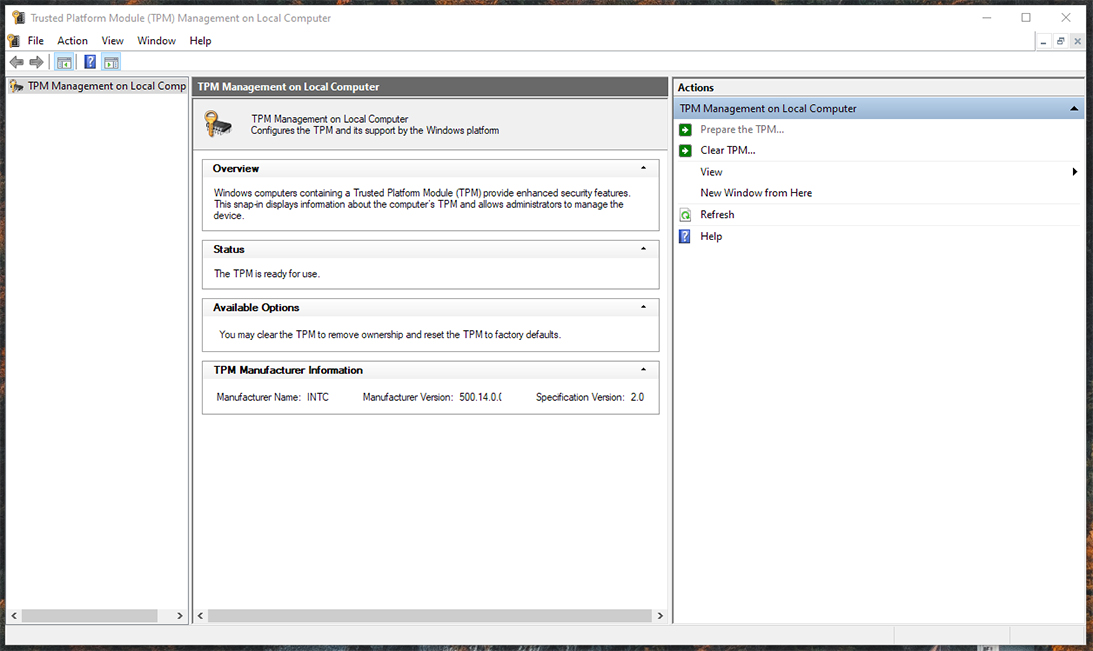
Once done, save the settings and reboot. If everything worked, you should now have a TPM. An easy way to check if it worked is to press ‘WIN+R’ on your keyboard, type ‘tpm.msc’ and press enter. You’ll see a window that shows if Windows detects the TPM — if it does, you should be able to pass the compatibility check. It worked for me, although Bennett wasn’t able to pass after enabling fTPM on his AMD CPU — but he didn’t enable UEFI, so that may be where his issue lies.
As another aside, it’s possible that enabling these settings could cause problems. Enabling PTT worked fine for me, but Bennett ran into some issues after enabling fTPM. He was eventually able to boot his computer again after some troubleshooting.
Maybe just wait until Windows 11 arrives
Unfortunately, some people may still be holding on to a really old CPU. It’s common for people who build their own PCs to upgrade the GPU every few years while holding onto the same CPU since the graphics card tends to become outdated quickly. If you have a technically not-supported CPU, or a CPU without a TPM, there are a few options.
The first is to check if your motherboard has a spot to install a TPM. If so, you can buy a TPM online and install it yourself. However, that might be difficult (or expensive) right now since the confusion over the TPM requirement has caused demand to skyrocket. Now, people are scalping TPMs for a significant upcharge:
Thanks to Windows 11, people are scalping TPM2.0 modules as well now.
$24.90 ➡ $99.90 in just 12 hours pic.twitter.com/9TTHC2c47w
— Shen Ye (@shen) June 25, 2021
The other option is to upgrade your PC with a newer CPU, although that may require a new motherboard as well and at that point, it may make sense to just build an entirely new PC.
Thankfully, there’s still some time until Windows 11 arrives. And even when it does arrive, Microsoft will continue supporting Windows 10 until October 14, 2025. Windows 10 is also still getting the 21H2 update later this year. It will be the last feature update for Windows 10 and, while it’s not Windows 11, it’s better than nothing for those who can’t get Windows 11 on their machine.
With that in mind, it may be better to just wait until Windows 11 releases and see how things shake out. As mentioned above, some of these new requirements are somewhat soft. Even if your PC fails the compatibility check, you may still be able to install Windows 11. Right now, we just don’t know. Before making any big decision, like buying a whole new PC, you may want to wait and see how the Windows 11 update shakes out.
Unfortunately, this process is all quite confusing. As The Verge points out, this is the first significant shift in Windows hardware requirements in nearly a decade. Windows 8 brought significant changes in 2012, and since then, Microsoft hasn’t changed much. It’s no surprise that these new requirements are catching people off guard.
Update 06/25/2021 at 3:59pm: Added more clarification around why Microsoft requires a TPM and included details about the updated PC Health Check app. A previous update added some more detail about buying a TPM module.
Source: @dwizzzleMSFT, The Verge, Microsoft, Tom’s Hardware
MobileSyrup may earn a commission from purchases made via our links, which helps fund the journalism we provide free on our website. These links do not influence our editorial content. Support us here.


