
Our personal devices contain some of the most essential data in our lives. This data could be assignments for school, photos of family memories, or important financial documents. Any of these would be devastating to lose. While many of us buy a Mac for its build quality, they still aren’t without failures.
A backup is a copy of your data, and there are many reasons for having a backup. A device could have a malfunction, become corrupted from a virus, be stolen, get damaged, or have liquid spilt on it. Erasing a device is also a common means of troubleshooting. You’ll even receive an email asking you to backup your device and update your software whenever you visit an Apple Store for a Genius Bar appointment.
While this article focuses on Apple’s Mac lineup, there are ways to backup Apple iOS devices, Google Android devices, and Microsoft Windows devices.

There are two types of backups: an image backup and a file backup. An image backup will make a copy of the entire state of your operating system. It will copy your settings, applications, user accounts, and files. macOS uses a tool called Time Machine to do this type of complete backup. File backups are what cloud backup services can provide.
They will only backup the files on your computer, not your settings, applications, or user profiles. If you buy AppleCare+ for your device, that’s peace of mind for the hardware. However, Apple does not cover data recovery. They place that onus on their users. Think of a backup as peace of mind for your data. Apple doesn’t have a magical way of recovering your data. Meaning taking a few minutes to read this article could be the difference between saving all of your essential information and losing it.
Backup in 3-2-1
If you ask an IT professional like me, we’ll recommend that you follow a 3-2-1- backup strategy. This rule comes from the idea that you will always have a copy of your data no matter what happens. The three stands for having three separate backup copies of your data. This could be to external hard drives, network-attached storage devices, or a cloud service. The two means to have at least two different types of medium. Consider a cloud service, a hard disk drive (HDD), or a Solid State Drive (SSD). The idea being that one type of medium could be damaged or die.
While external hard drives are inexpensive, they also have a limited life span of around 3-5 years. An SSD is often considered overkill for a backup, especially at the higher upfront cost. You don’t typically need the speed an SSD would provide for a backup, but they are more durable. It’s commonly advised to spend your money on two or more external hard drives rather than one super-fast SSD for backup purposes. A cloud service is excellent in terms of reliability. Still, it does have an ongoing cost and only backs up your files compared to an external drive that does a full image backup using Time Machine in macOS.
“When I was a technician at the Apple Store, I heard people say they didn’t need to back up their Mac because it was “all in iCloud…right?”
The one represents having at least one remote or “offsite” backup. So should something happen to your home, you would still be able to recover your data. Remote backups are most easily done via a cloud service like Backblaze. However, some people prefer to keep an external drive at their workplace or with a family member and swap out the drive regularly.
You can implement many different combinations of backup strategies but always have at least one backup, whether on a physical drive or with a cloud service. If you’re willing to deal with a little redundancy, have at least two physical drives or a physical drive and a cloud backup. This 3-2-1 rule is a great way to see how your backup strategies stack up. Personally, I do a backup to three external hard drives. Two are on my network, and another is a drive I backup to monthly that I keep offsite. A fourth backup is done via the cloud through backup service Backblaze.
Cloud Syncing vs. Cloud Backup
When I was a technician at the Apple Store, I heard people say they didn’t need to back up their Mac because it was “all in iCloud…right?” On an iOS device like your iPhone or iPad, there is an iCloud backup toggle, making a full image backup of your iOS device. While someday I hope Apple brings a similar feature to macOS, we aren’t there yet. In macOS, we have a feature called iCloud Drive. iCloud Drive is a cloud syncing service.
The difference being is a backup service makes a separate copy of your data. The idea is that if a file gets deleted or lost, it’s recoverable. A syncing service keeps a real-time match of your files. Meaning if a file gets deleted from your computer, it’s removed from iCloud too. Backblaze is an excellent example of a cloud backup service. They make a copy of every file and stores it on an encrypted service. Google Drive and Dropbox both offer versions of cloud syncing and cloud backup services.
How to backup your Mac using Time Machine
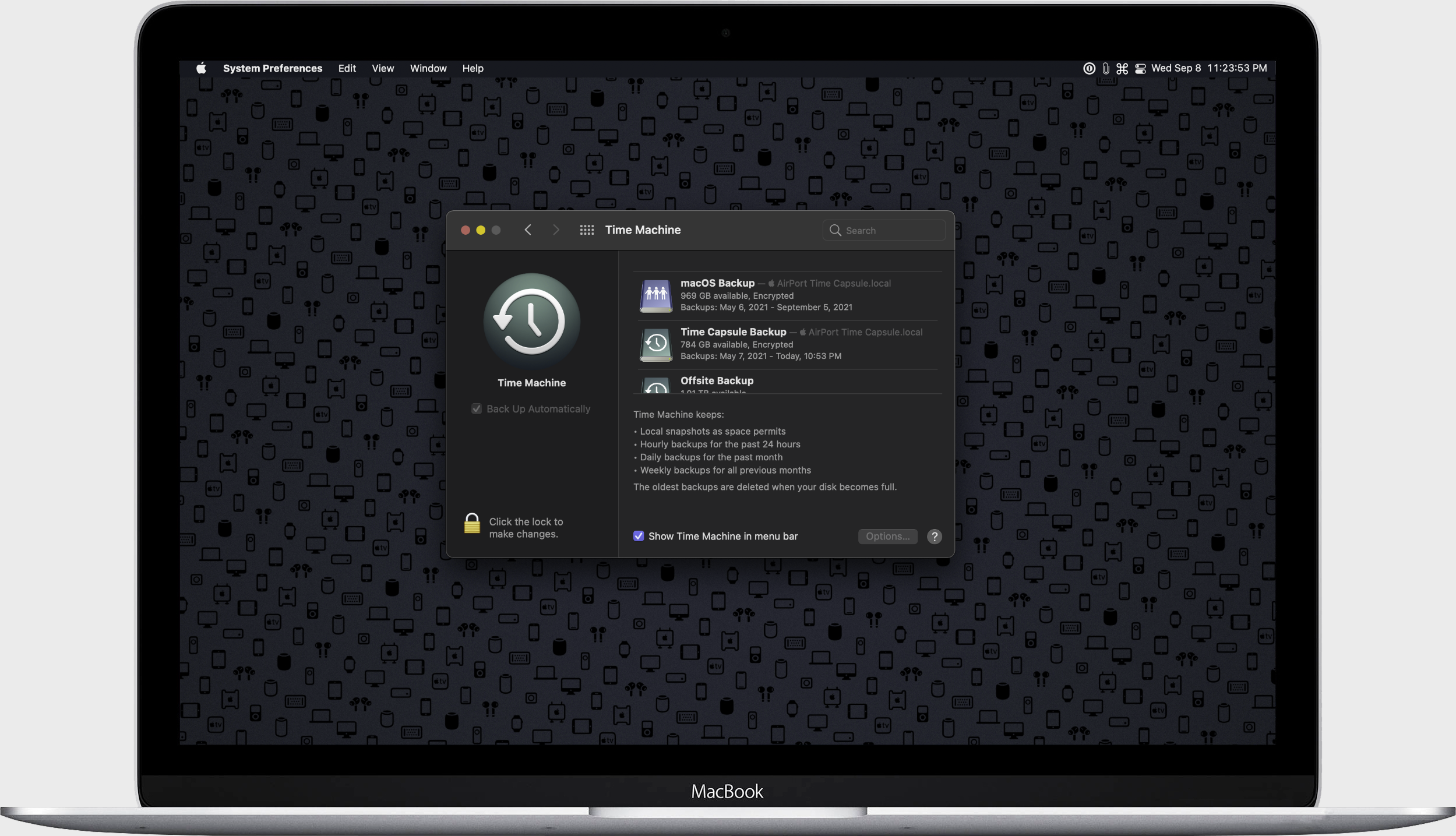
Time Machine is macOS’s built-in backup utility. All you need to do is grab an external hard drive, connect it to your Mac and follow the steps below. You can use Time Machine to back up to multiple drives if you wish. First, Time Machine will do a full backup to your computer’s drive. Meaning it will create an exact copy of your computer. After that initial backup, whenever connected, Time Machine will do incremental backups.
This is where Time Machine will take snapshots of your computer when changes are detected. If you delete a file and want that individual file back, you can “go back in time” and recover it using Time Machine. Backing up and data recovery is something I think Apple does an excellent job at making user-friendly and accessible compared to Microsoft Windows.
To set up Time Machine:
- Plug in your external drive to your Mac
- Open ‘System Preferences’
- Click ‘Time Machine’
- Click on the lock icon in the lower-left corner
- Enter in your administrator password or authenticate using TouchID
- Click ‘Add or Remove Backup Disk…’
- Select your drive under “Available Disks”
- Check ‘Encrypt Backup’ and enter a password for the backup if you’d like your backup to be encrypted (see note below)
- Click ‘Use Disk’
Encrypting your backup is the best idea when you’re concerned about security. An unencrypted backup could be taken, and anyone could restore your data from that drive. Encrypting the backup will give the drive its own password. You’ll want to save this password in a password manager or someplace safe. Then, if someone attempts to restore from an encrypted drive, they’ll be prompted for that password.
That’s it! Your Mac will begin to backup. Your initial backup will most likely take hours to complete. Once done, your incremental backups will be much faster.
How to backup your Mac using Backblaze
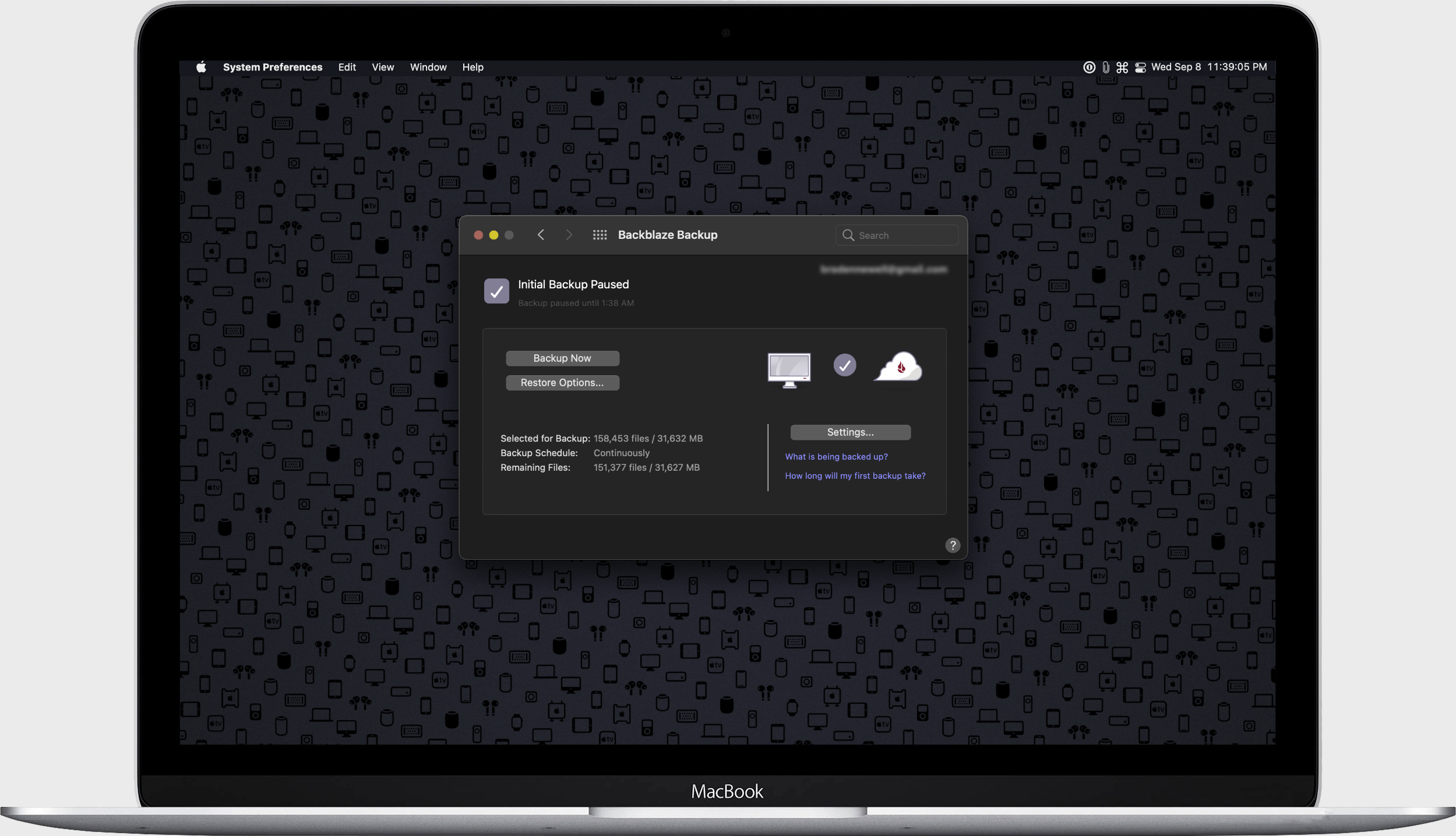
There are numerous cloud backup services on the market, including iDrive, Google Drive, Dropbox, and many others. However, I’ll be focused on Backblaze because it’s been constantly rated as the number one backup utility and is really well recommended around the tech community.
To set up Backblaze:
- Create an account here
- Click ‘Allow’ if prompted to allow downloads
- Your file will download to your Mac
- Locate the Backblaze DMG file on your Mac
- Double-click to launch the installer
- Double-click on ‘Backblaze Installer
- Click ‘Open’ if prompted
- Click ‘OK’ if prompted to grant Backblaze access to your Desktop
- Click ‘OK’ if prompted to grant Backblaze access to your Downloads
- Click ‘Install Now’
- Enter in your administrator password
- Click ‘OK’
- Launch ‘System Preferences’
- Click ‘Security & Privacy’
- Click the ‘Privacy’ tab
- Click ‘Full Disk Access’ in the left-hand menu bar
- Click the lock in the lower left-hand corner
- Enter in your administrator password or authenticate using TouchID
- Check off ‘Backblaze’ and ‘bzbmenu’
Backblaze will begin backing up your files to their servers in the event you might need them.
MobileSyrup may earn a commission from purchases made via our links, which helps fund the journalism we provide free on our website. These links do not influence our editorial content. Support us here.


