
Apple’s SharePlay has finally made its way to devices with its iOS 15.1 update.
SharePlay is essentially real-time screen sharing baked into the iOS that lets you watch movies, live games, listen to music or consume several other types of content with your friends and family via FaceTime — it’s a watch party that doesn’t require third-party software like Houseparty.
Here is how you can start consuming content with your distant friends and family via SharePlay:
Regular screen share
Let’s say you want to guide a friend through a new iOS setting or feature, or you just want to show how you’ve arranged your icons and widgets, and don’t want to go through sending multiple screenshots, FaceTime’s new screen sharing feature can make this simple.
First, both you and your friend(s) need to be running iOS 15.1. Next, initiate a FaceTime call and tap on the screen to pull up the top command bar. On the right of the command bar, you’ll find an icon that looks like a person standing in front of a rectangle. This is the button you want to navigate to for sharing your screen.
Once you are in screen sharing mode, the person on the other end will be able to see your phone’s screen the way you do. However, any notifications will automatically be muted and invisible to them. It’s worth noting that whoever you’re sharing your screen with can zoom in/out and also take screenshots, whereas the indicator pill on the top left (check the second image above for reference) will turn purple to remind/notify you that you are currently sharing your screen.
SharePlay content
To watch movies, live games or listen to music together, initiate a FaceTime call and head to one of the supported apps, like Apple Music. As soon as you open the app, you’ll be greeted by a pop-up notification on the top-center of the screen asking you to ‘Choose Content to Use SharePlay.’
Pick any track, and a new pop-up will ask for confirmation to SharePlay or play the music for only you. If you choose the latter option, no one in the FaceTime call would be able to hear the music, but selecting SharePlay will play the music in sync for you and your video call companions, allowing everyone to jam together with access to play, pause, skip forward and rewind controls.
To end sharing music, simply exit Apple Music or head back to the FaceTime call and tap the same extreme right icon and tap on ‘End SharePlay.’
Similarly, opening any other SharePlay compatible app, including Apple TV+, Disney+, ESPN, TikTok, SoundCloud, and even games like Heads Up! will give you an option to SharePlay, with the content playing in sync for everyone along with playback controls for each participant. The participants will need to have the specific app installed, and some apps might even ask for all participants to be subscribed.
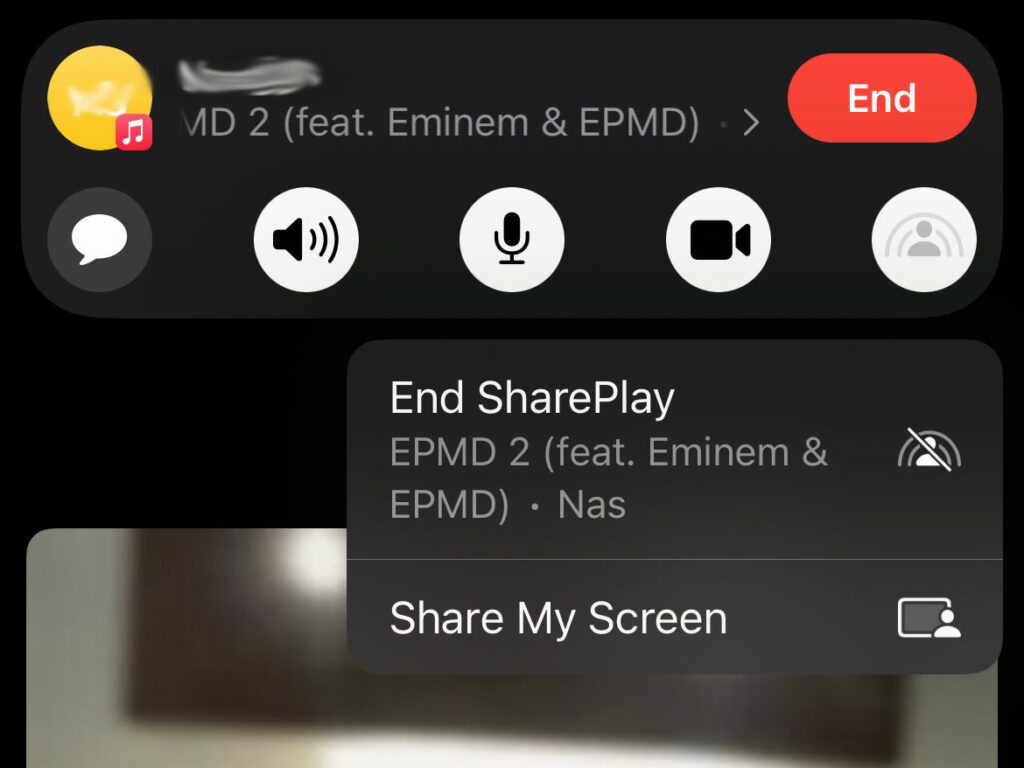
When you or a friend starts speaking mid-SharePlay, the content volume will automatically go down so that everyone can hear what you have to say.
It’s worth noting that Apple recently launched support for inviting your Android buddies to FaceTime calls. While the feature is handy to bring your friends over to the other side of the fence, you won’t be able to use the new SharePlay feature with them just yet.
Follow this link to check out all of our iOS 15 coverage, including how you can move the Safari URL bar back to the top, a walkthrough of the new Focus Mode, and how you can use Live Text.
MobileSyrup may earn a commission from purchases made via our links, which helps fund the journalism we provide free on our website. These links do not influence our editorial content. Support us here.







