
Android 12L Beta 1 officially went live for Google’s Pixel phones, although there’s not a whole lot for phone users to try out. 12L is aimed squarely at large-screen devices and so far, most of the major changes only apply to screens that are 600dp wide.
Device-independent pixels (dp) is a way of measuring resolution to maintain how software looks on devices with different screen resolutions (a 1-pixel x 1-pixel dot will look much smaller on a 600ppi screen than it would on a 100ppi screen).
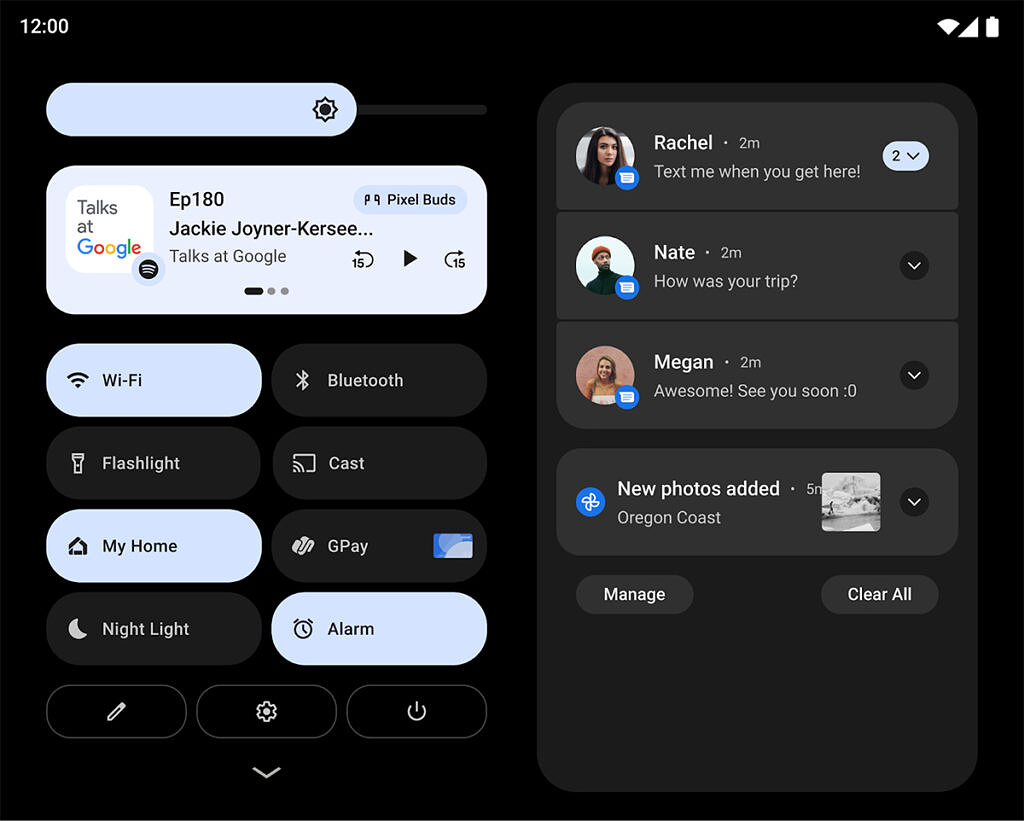
Android 12L notifications for large screens | Image credit: XDA Developers
Some of the major new features that XDA Developers spotted in Android 12L currently only show up on wider screens (and are generally intended to benefit people using devices like tablets or foldables with large displays). For example, Android 12L has a new two-column layout for the notification shade that puts quick settings on one side and notifications on the other. For people using tablets, this new layout makes better use of the display.
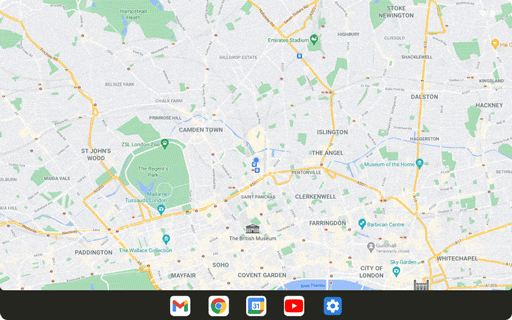
Android 12L taskbar in action | Image credit: XDA Developers
Another new feature is the ‘taskbar,’ which is exactly as it sounds. Large-screen devices running 12L can display a Windows-like taskbar with app shortcuts at the bottom of the screen. Users can easily open apps, or drag apps up from the taskbar to initiate a side-by-side multitasking view.
Other Android 12L changes will likely show up as people start messing around with the beta.
How to install the Android 12L Beta
If you want to go hands-on with the Android 12L Beta, here’s how to do it. First, you’ll need a compatible Pixel phone. The beta is on Pixels ranging from the 3a and 3a XL up to the Pixel 6 and 6 Pro, although 9to5Google notes that the 6 and 6 Pro will get the beta “soon.”
The easiest way to get Android 12L is through Google’s Android Beta Program. I’m going to focus on that since it’s ultimately the best way to do it unless you really, really want to get into the nitty-gritty of flashing it manually. There are plenty of guides on how to do that out there from people much smarter than me.
Finally, keep in mind that once you install the beta, you will need to wipe your phone to revert back to stable Android 12. The only way off the beta without wiping your phone is to ride it out until Android 12L leaves beta. If you’re not comfortable with that, don’t install Android 12L Beta 1. That said, it’s also a good idea to install Android 12L Beta 1 on a different device than the one you use as a daily driver. Beta software tends to have bugs, and it’s a good idea to avoid running the beta on the only smartphone you have just in case something goes wrong.
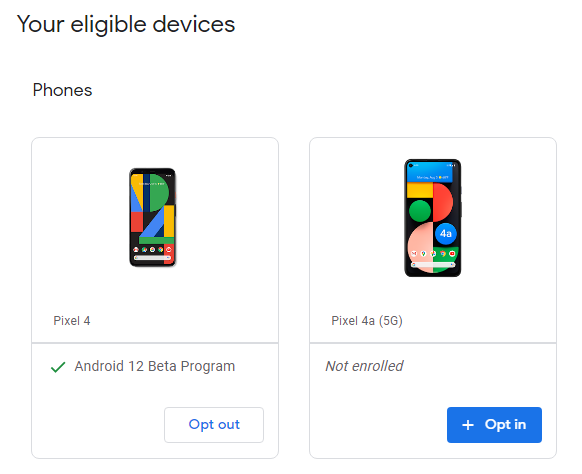
Okay, with all that out of the way, here’s how to do it. First, head to Google’s Android Beta Program website. You’ll need to sign in with the same Google account tied to your Pixel phone. Once you’re signed in, scroll down to ‘Your eligible devices’ and click ‘Opt in’ on the one you want to enroll in the beta. It’s worth noting that the site still details Android 12, not 12L. However, you’ll still get the 12L beta when you enroll a device.
Then, grab that phone and head to Settings > System > System Update and tap ‘Check for update.’ Your phone should show that Android 12L is available, although it may take a few minutes to show up. Once it shows up, you can download and install it like any other update.
On my Pixel 4, the download clocked in at 237MB and it will likely be around the same size for most people. While not the biggest update I’ve seen, it’s still on the large side so you may want to wait until you’re on Wi-Fi before you install it.
And with that, you should be on Android 12L Beta 1. Again, there likely won’t be much that’s different on your smartphone since 12L is aimed at tablets. Still, keep an eye out for new features and enjoy the beta.
Source: XDA Developers, 9to5Google
MobileSyrup may earn a commission from purchases made via our links, which helps fund the journalism we provide free on our website. These links do not influence our editorial content. Support us here.


