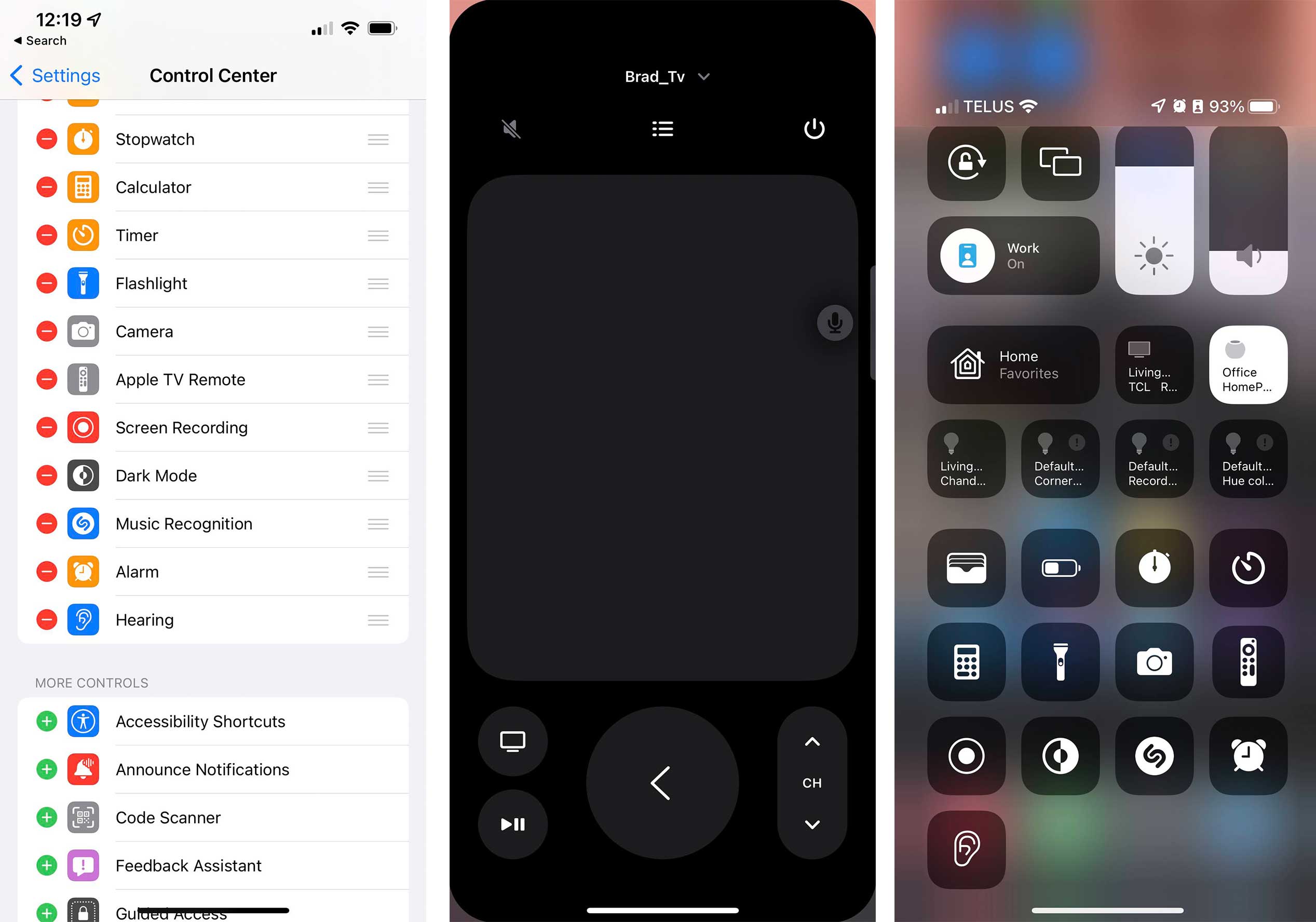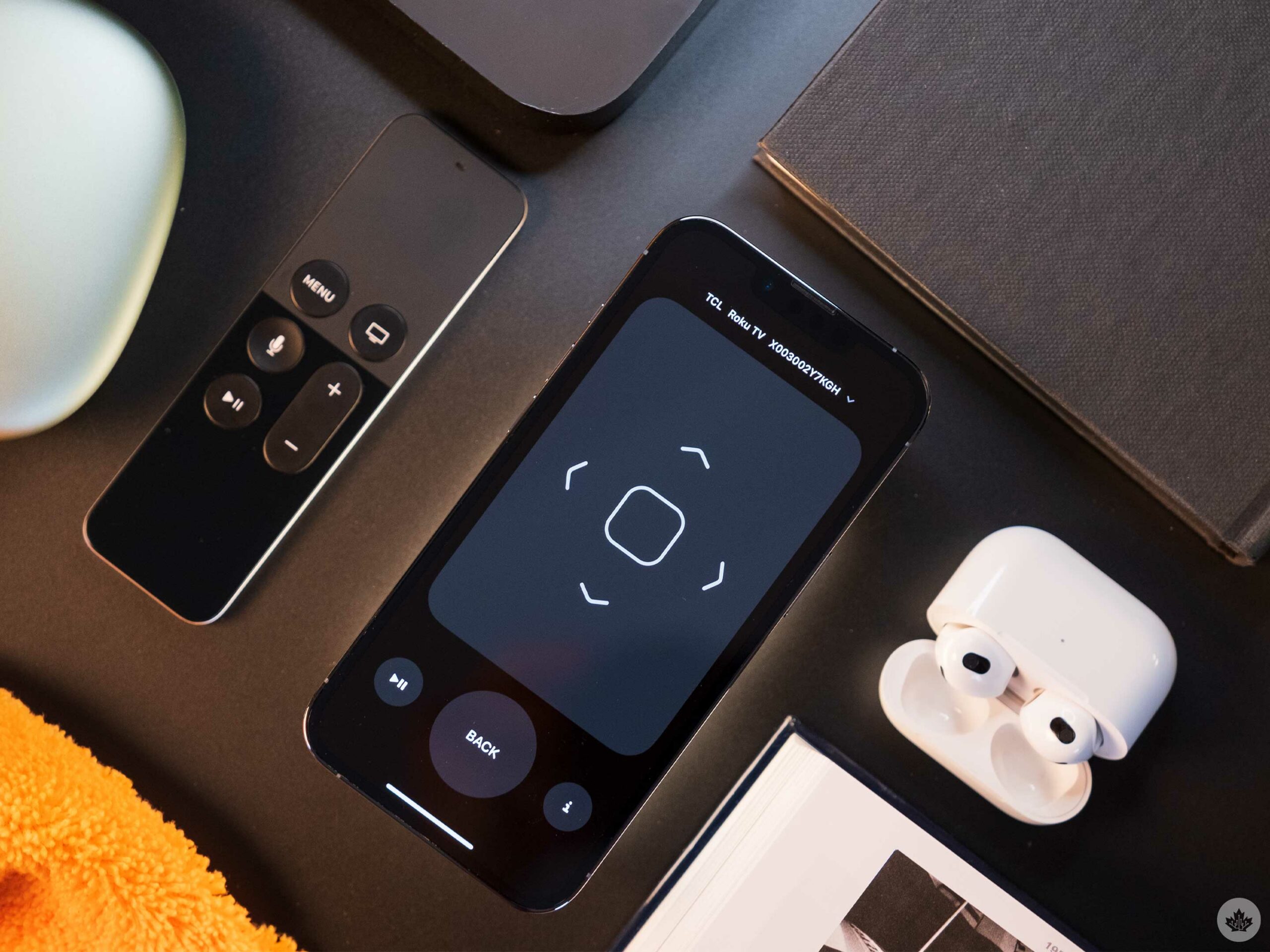Much like Android, Apple offers a TV remote built into the iPhone. Follow these steps next time you lose your Apple TV or AirPlay 2 compatible TV remote in the couch cushions.
If you live in an Android world, we also have a guide to use a virtual remote with the operating system.
And for those who don’t like reading, we have a short version of the explainer below (if this doesn’t do it for you, keep scrolling for more detail:
Quick explanation
The remote is located within the iOS/iPadOS Control Centre. If it’s not there, you can add it from the Settings app. It should work seamlessly with Apple TVs that are on the same Wi-FI network as your phone.
If you have an AirPlay TV, you’ll need to set it up in your TVs settings and the Apple Home app. Usually, it’s as simple as finding the Homekit/AirPlay setting on the TV and then linking it with a QR code to your phone.
What you’ll need
- Apple TV or AirPlay 2 compatible TV
- iPhone or iPad
Apple TV instructions
You’ll need a newer TV or an Apple TV set-top box to make this work. If you have an Apple TV, this is really simple. If you have an AirPlay 2 compatible set, there are a few other steps I’ve outlined below:
To set it up on your phone, you need to add it to Control Centre. For those unfamiliar, that’s the pulldown menu on iOS that includes quick Bluetooth, Wi-Fi, flashlight controls and more. To customize this menu hop into the settings app and scroll down until you see Control Centre. Then in the ‘More controls’ section, make sure you add the remote to your Control Centre by pressing on the small plus icon.
Once you’ve added the remote, swipe down from the top right corner of your phone to open up the menu. If you have an iPhone 8 or older, you’ll need to swipe up from the bottom of the screen. Tap on the remote icon, and voila, it will open.
If you’ve never opened the remote before, you’ll need to select your TV from a list. You may also need to input a pairing code on your TV or phone to make sure you’re connecting to the correct TV. If no TVs appear, make sure your TV and phone are on the same Wi-Fi network.
AirPlay TV guide
Adding an AirPlay 2 capable TV isn’t hard, but you need to set it up in the Apple Home app and through the TV’s setting first. I’ll also note here that I have a Roku TV, so people with Samsung, LG, Sony models will have to find their TV’s AirPlay settings in a slightly different way. On Roku, there’s a simple section in the Settings called AirPlay and HomeKit.
Once you turn that on, navigate to the Apple Home app and tap on the plus icon in the top corner. Then choose to ‘Add Accessory.’ If you’ve already found the HomeKit settings on your TV, there should be a QR code you can scan to quickly pair the items. Once the TV is added to the Home app, you can access it through the remote in Contol Centre. However, the remote is more limited than the Apple TV variant.
Final thoughts
I like the Apple TV virtual remote, but the AirPlay 2 version seems arbitrarily limited. When I use the Apple TV virtual remote, I get access to a channel flicker, and a few other buttons. With AirPlay, the remote scales back to being a touchpad, a play/pause control, a back button and an info button.
Neither are terrible, but it just seems like the AirPlay remote is limited for no reason other than to give the Apple TV remote more features.
Apple has also relegated volume controls to the physical volume buttons on your device in a recent update. This means when the remote is open, the volume buttons on your phone control the volume on your TV. I’ve found this to be a bit confusing and pretty unnecessary since the giant trackpad doesn’t need to take up so much space, so the company could have left the virtual volume buttons alone.
Source: Apple support
MobileSyrup may earn a commission from purchases made via our links, which helps fund the journalism we provide free on our website. These links do not influence our editorial content. Support us here.