
Now that iOS Nintendo console emulator Delta is available, many people might be trying to unarchive files on their iPhones, so I thought I would share one of the apps I use.
I’ve tested a few unarchiving apps because some are filled with ads and others only support limited file types. In the end, I started using Unzip the most since it worked well and didn’t overload me with popups.
To unzip a .7z file, find it in your iPhone’s downloads folder and then long-press it to open the options. From here, choose ‘Share,’ then, from the list of app icons, select ‘Unzip.’ If you don’t see it, tap on the three-dot menu at the end of the icon carousel, and it should appear in this longer list. After you use it once, it should rank higher on the iOS share sheet, meaning it will be easier to find next time.
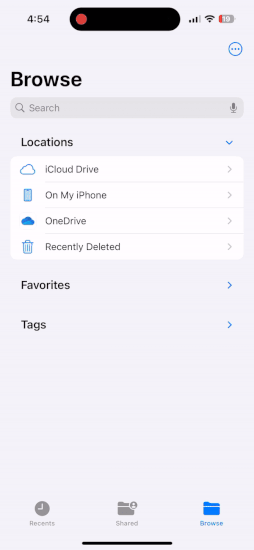 Once you have the file open in Unzip, you can tap on it to extract. Now that it’s done, go back to the iOS files app and navigate to the system directory. On iOS, it’s the section called ‘On my iPhone.’
Once you have the file open in Unzip, you can tap on it to extract. Now that it’s done, go back to the iOS files app and navigate to the system directory. On iOS, it’s the section called ‘On my iPhone.’
Open that and you should see a folder called Unzip. It’ll also have the app icon on the folder. Open this to locate your file, and then touch and hold on to it to move it to where you plan to store it.
Image credit: Unzip
You can download the app for free from Apple’s App Store here.
MobileSyrup may earn a commission from purchases made via our links, which helps fund the journalism we provide free on our website. These links do not influence our editorial content. Support us here.


