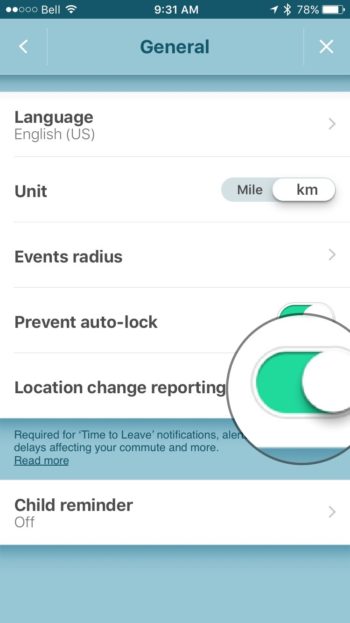Location services are critical for apps like Google Maps, Uber and Waze, but they’re a massive drain on your phone’s battery.
It’s a tradeoff we’ve learned to live with, because it offers so much value when you’re using one of these apps. Most of us have developed the habit of shutting down a GPS-based app as soon as we’re done with it, to keep it from continuing to use location services in the background. It’s a technique that is usually pretty reliable.
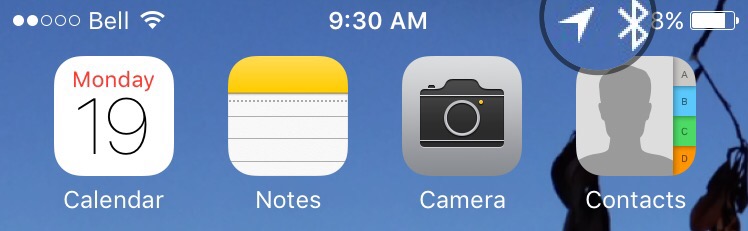
But not all apps fully relinquish control over location services when you shut them down. On iOS, Waze will, by default, continue to use location services even after the app has been forcefully exited. If you’re a Waze user, make sure the app isn’t open in the background and then take a look at the status bar at the top of your screen: If you see a small arrow beside the Bluetooth icon, it means location services is being used right now.
Waze is just trying to be helpful of course; it’s using location services to keep track of any changes in your current location so that it can constantly update how much notification you’ll need for any planned drives in your future. Google claims that this uses very little of your battery’s power, but it doesn’t actually say how much. For some, this feature is valuable, but for the vast majority of Waze users, it’s unnecessary and a waste of battery life. Here’s how you turn it off:
- 1. Open Waze and tap the settings wheel (tap the magnifying glass at the bottom of the app to reveal it).
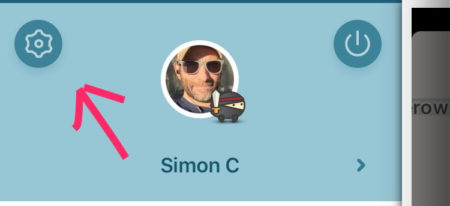
2. Scroll down to ‘General’ under the ‘Advanced settings’ section.
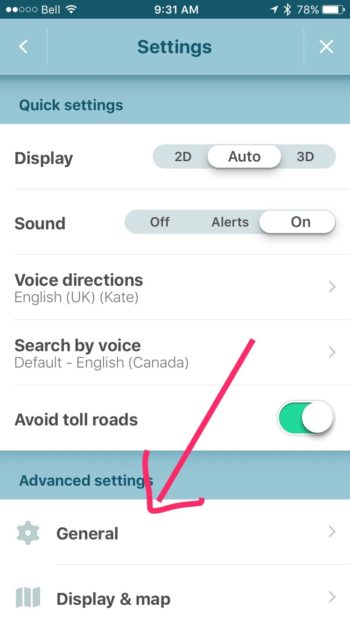
3. Look for ‘Location change reporting’ and slide it into the off position.
That’s it. Now exit the app completely and take a look at your status bar: The location services arrow should no longer be visible, and you’re on your way to longer battery life.
If you can still see it, check if there are any other GPS-using apps running in the background. To be sure, exit all of your open apps, and check again.
If you can still see the little arrow, it’s time for the thermonuclear option: Go to your iPhone’s ‘Settings’ app > ‘General’ > ‘Reset’ > ‘Reset Location & Privacy.’ This will delete all of your app permissions for things like photo access, location services, camera access, and microphone access.
Every time you open an app that once had access to these features, it will have to ask for your permission again. That’s a bit of an inconvenience, but it’s a sure-fire way to stop any apps you may have unwittingly granted location services access to, from accessing GPS on their own.
Got any other battery-saving tips? Drop ‘em in the comments!
MobileSyrup may earn a commission from purchases made via our links, which helps fund the journalism we provide free on our website. These links do not influence our editorial content. Support us here.