Some of you may not think about your web browser all that much. These days, however, it could be worth considering why you use what you use — and how you could benefit if you switch.
One of the central features that you should consider is privacy. Most browsers offer at least some level of privacy protection, but just what they offer and how you enable it can be a bit confusing. So, we’ve compiled a list of how to enable the privacy functions offered by some of the most popular web browsers out there and how you can turn them on, as well as get an idea for the differences between each browser.
Keep in mind that this is not a comprehensive list. There are a lot of browsers out there, and most have multiple versions for mobile and desktop, as well as betas and test builds. On top of that, many browsers support extensions that go above and beyond what’s included in-browser. As such, don’t take this as the be-all and end-all guide for web browsers. The list will focus on the tools included in some of the most popular browsers for desktop — and most on the list have excellent mobile variants with similar privacy features on offer. That said, let’s dig in.
Google Chrome

We’ll kick things off with a look at Google Chrome, arguably the most popular browser available at the moment and likely the one you’re currently using to read this. It’s also one of the more limited when it comes to dealing with privacy issues like trackers, but it is getting better.
Chrome version 80 introduced the beginnings of a system that will gradually make cookies more secure. The system allows all first-party cookies (used to store your preferences for a specific site) but adds limitations for third-party cookies (which can follow you around the web and store your online activity). You can read all the details here, but in short, third-party cookies will be required to include specific ‘same-site’ settings to ensure they’re accessed securely. Further, Google plans to phase out third-party cookies entirely and replace them with a new technology it’s developing in about two years.
However, Chrome also has a built-in cookie blocker. Go to Settings (click the three dots in the upper-right corner) > Advanced > Privacy and security > Site settings > Cookies and site data. From there, you can toggle the option to ‘Block third-party cookies’ or toggle the ‘Allow sites to save and read cookie data’ to block all cookies. When Chrome blocks cookies, it displays a cookie icon on the right side of the address bar. Clicking the icon lets you see what cookies were blocked and choose to allow or block individual cookies.
Fingerprinting and ad-blocking
At the moment, Chrome does not offer any protection against fingerprinting — the practice of using certain browser and web data to identify people across the web — and only offers limited built-in ad-blocking. Google plans to implement fingerprint protection later this year. As for ad-blocking, by default Chrome blocks all ads on sites that break rules set by the Coalition for Better Ads. However, that’s set to change as well — you can learn more about that here.
Mozilla Firefox
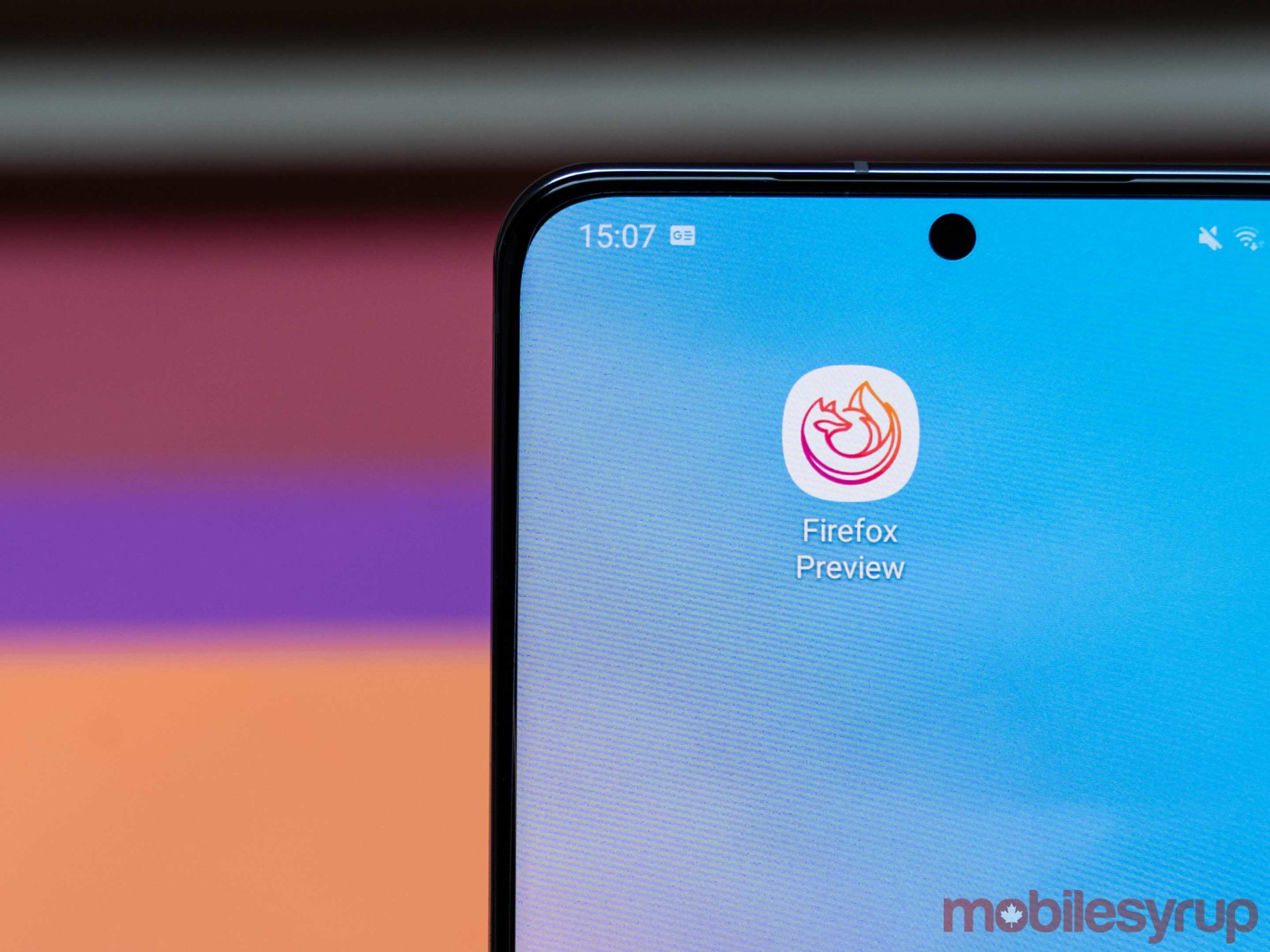
Mozilla’s Firefox browser has been around for some time and it’s honestly one of the best out there, especially from a privacy standpoint. Mozilla has made privacy one of its main goals with Firefox, and it seems most of the browser’s recent feature releases add to privacy protections in some way.
To start, Firefox began offering ‘Enhanced Tracking Protection’ as a feature in October 2018. It’s a customizable feature that blocks trackers on the ‘Disconnect list‘ as well as cross-site tracking cookies by default. Also, it allows first-party cookies, but you can adjust that setting if you choose. The easiest way to check if Enhanced Tracking Protection is running is to look at the address bar in Firefox. There should be a shield icon on the left side; if it’s purple, Firefox is blocking trackers. If the icon is grey, there aren’t any trackers to block and if the icon is crossed out, then protection is disabled for that website.
Clicking the shield lets users quickly toggle protection on or off, as well as see which cross-site cookies Firefox is blocking. Clicking the ‘Manage Protection Settings’ button — or clicking the three-line menu button, then Options > Privacy & Security — will let you customize the settings.
Enhanced Tracking Protection’s settings let you pick between the ‘Standard’ experience, ‘Strict’ or ‘Custom.’ Strict blocks more than the Standard setting, but Firefox warns it may break some sites. One of the best examples of this is embedded content, such as tweets. Those rely on, at least to some extent, cookies. In my experience, using the Strict setting stops those from working properly. Custom gives users control over what gets blocked.
Fingerprinting and ad-blocking
Mozilla is currently building out a fingerprint protection feature that would warn users when a site tries to extract data that could potentially be used to create a fingerprint. Currently, Firefox warns that using the feature could “degrade your web experience.” However, you can still turn it on if you want by typing ‘about:config’ in the address bar and searching for ‘privacy.resistFingerprinting.’ If it’s marked ‘true,’ then the feature is on. If not, click the toggle button to enable it. You can learn more here.
As for ad-blocking, Firefox does not block ads natively, Mozilla does provide a list of recommended ad-blocker add-ons to use in Firefox.
Microsoft Edge

Arguably the new kid on the block, Microsoft recently remade it’s Edge browser using Chromium as the base — the same open-source foundations that power Google Chrome. While there are a lot of similarities between the two browsers, one thing that Edge does exceptionally well is privacy.
Like Firefox, Edge offers built-in tracking protection, which comes in three flavours; ‘Balanced,’ the default option, ‘Basic’ and ‘Strict.’ Balanced blocks some third-party trackers along with any trackers designated as ‘malicious.’ It also takes into accounts the sites you visit and the organizations that own those sites. It lowers tracking protection for organizations you interact with regularly. Basic only blocks the ‘malicious’ trackers while Strict blocks most third-party trackers.
Users can edit these settings by clicking the three-dot menu button in the top right of the browser, then Settings > Privacy and Services. Further, while on this page users can tweak the trackers by clicking ‘Blocked trackers.’ This shows a list of all the trackers Edge has blocked. There’s an ‘Exceptions’ option as well where you can specify sites that Edge won’t subject to tracking protection.
Alternatively, users can click the lock icon in the address bar when on a website to adjust per-site tracking settings and see how many trackers Edge blocked on a given site.
Finally, Microsoft says its tracking modes — especially Strict — will also help protect users against fingerprinting. The Edge browser does not block ads natively, but since it’s based on Chromium, users can add extensions from the Chrome Web Store as well as from the Microsoft Store, giving users a wealth of options when it comes to ad-blocking extensions.
Safari
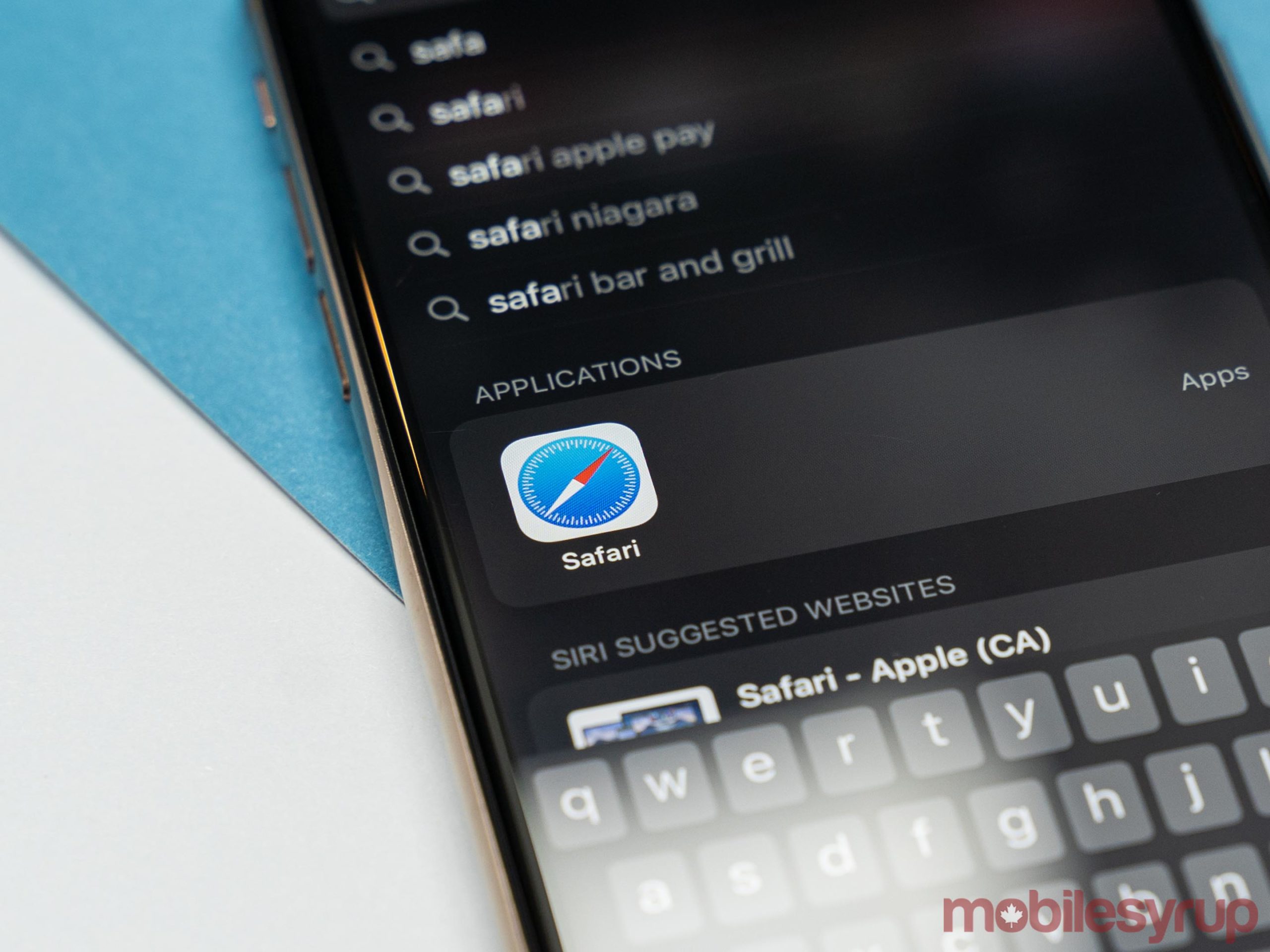
Apple’s Safari browser is the default option on macOS and while you can change it if you choose, there are plenty of good reasons to stick with Safari. Privacy is one of them.
Safari offers a feature called ‘Intelligent Tracking Protection,’ which uses machine learning to determine which sites can track you across the web. Then, Safari blocks and deletes third-party trackers from sites you haven’t visited in 30 days. On top of that, Safari allows third-party cookies from sites you visit frequently to function as third-party cookies for 24 hours. Afterwards, the browser sections them off so they can still store your login info and help you sign into sites, but can’t track you. Again, if you don’t visit the website the cookie is from after 30 days, Safari deletes it.
Users can head to Safari > Preferences > Privacy to disable Intelligent Tracking Protection (it’s on by default) or tell Safari to block all cookies.
As for fingerprinting, Safari offers a few protections. One protection is that Safari presents a simplified system configuration to trackers, which ultimately makes it more difficult to determine one device from another. Apple also says Safari doesn’t add custom tracking headers or other unique identifiers to web requests.
Further, Safari doesn’t natively block ads but does support extensions so users can add a third-party ad-blocker.
Source: The Verge
MobileSyrup may earn a commission from purchases made via our links, which helps fund the journalism we provide free on our website. These links do not influence our editorial content. Support us here.


