
Microsoft finally dropped Windows 11 this week after several months of confusion around which the new operating system would support.
Although the OS is available now, some of that confusion still remains. That said, people are actually able to download and try Windows 11 now, so hopefully people smarter than me will figure out all the details soon.
For the time being, if you have supported hardware and want to install Windows 11, there are two main ways to go about it — the safe way and the fast way. And for those who aren’t sure if they can install Windows 11 on their device, Microsoft recently re-released its upgrade compatibility check tool that shows if Windows 11 supports your PC. You can download that here (it’s at the bottom of the page).
If your hardware is compatible with Windows 11, here’s how to install it:
The Safe Way
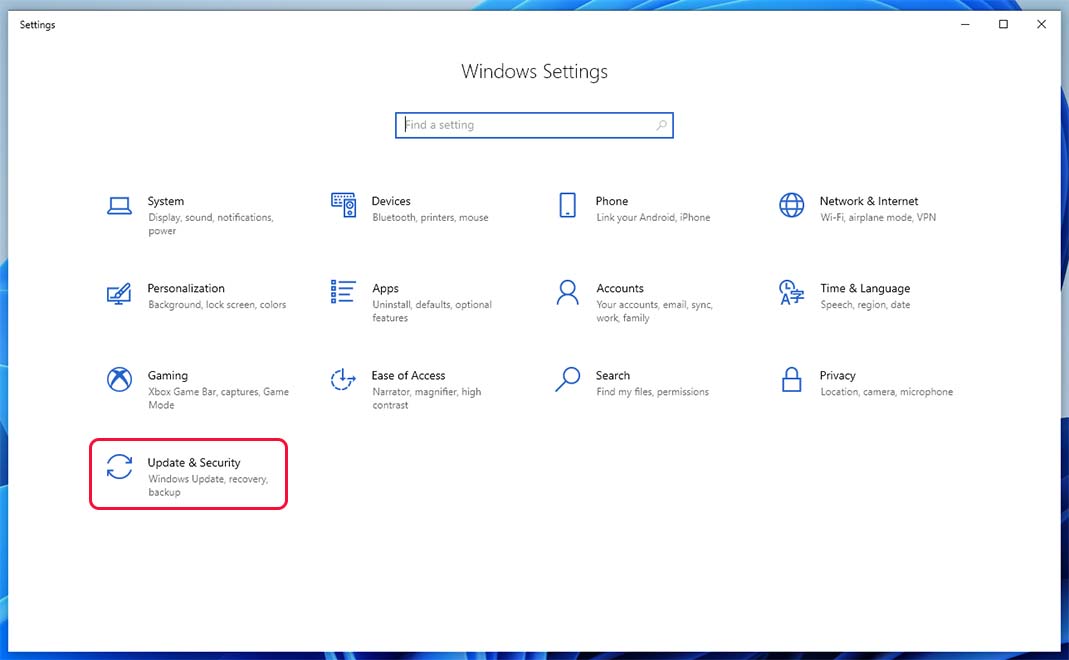
The safest, easiest way to install Windows 11 on your Windows 10 PC is through your computer’s built-in ‘Windows Update’ tool. To access it, press the ‘Windows’ and ‘I’ keys, or tap the Windows key and search ‘Settings.’ Then, click ‘Update & Security.’
If you’re lucky, you’ll see a big blue block that says something like “Upgrade to Windows 11 is ready.” From there, just click the ‘Download and install’ button to start the process.
If you don’t see the update banner, it’s likely because Microsoft hasn’t started rolling out the update to your device yet. The company is taking its time with the rollout and it may take a few days, weeks or even months for the upgrade banner to appear in Windows Update. However, when it does show up, it should mean Microsoft is confident your PC is ready for Windows 11.
Another reason why the Windows 11 upgrade banner won’t show up is your PC’s hardware isn’t compatible. Again, you should use the compatibility check tool mentioned up top to verify that your PC is good to go before starting this process.
The Fast Way
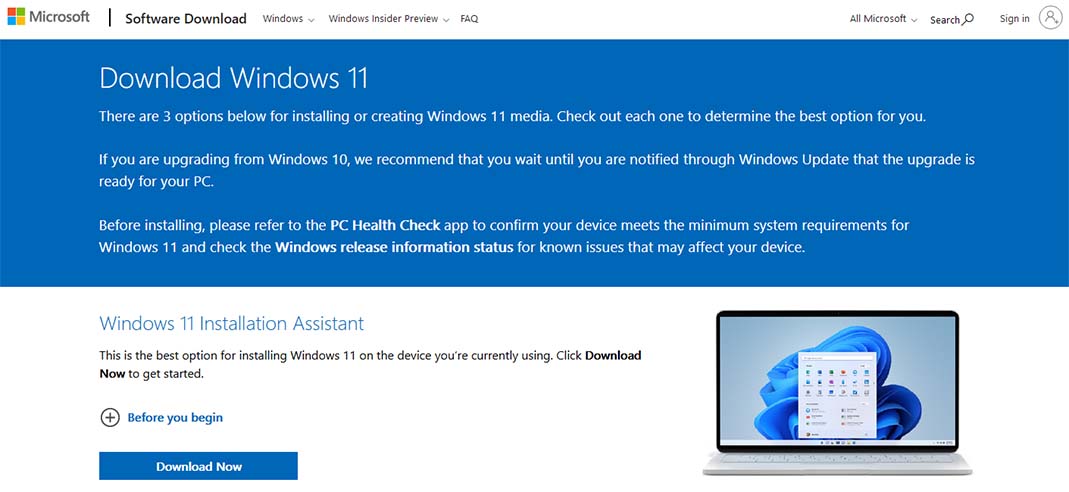
For those with less patience and, ideally, the technical know-how to troubleshoot any issues that pop up, there is a faster way to upgrade to Windows 11.
Microsoft’s ‘Download Windows 11‘ website offers several options for getting the update. The first, and the one I’d recommend for most people, is the ‘Installation Assistant.’ It’s just a bit of software the effectively lets users bypass the Windows Upgrade wait and install Windows 11 right away. The main caveat is, of course, that you may encounter more bugs and issues if Microsoft hasn’t deemed your PC ready.
It’s the route I went with on my desktop since my hardware was compatible, but I didn’t have the update option in Windows Update. All you need to do is download the Windows 11 Installation Assistant, run it and follow the steps (which mainly involves waiting for it to download and install Windows 11).
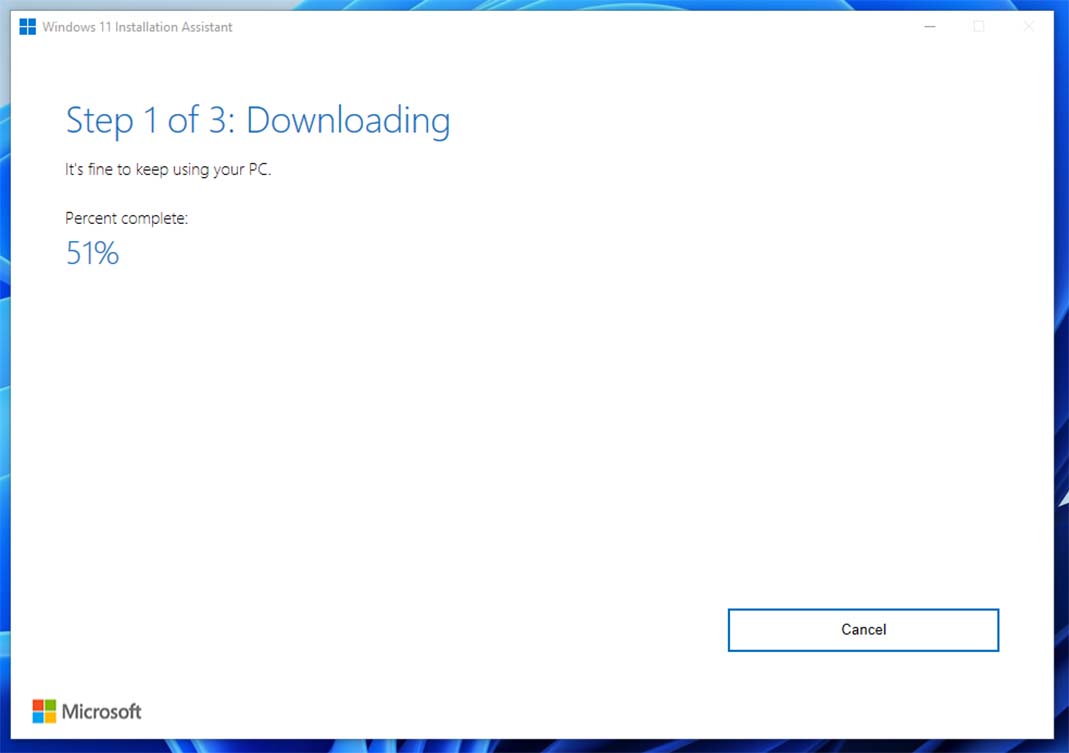
Microsoft lists a few things people should be aware of before starting the Windows 11 update process, including that you need a Windows 10 licence, your PC must be on Windows 10 version 2004 or higher, it needs at least 9GB of free space and it must meet the Windows 11 hardware requirements.
As for bugs, I’ve only had Windows 11 running on my desktop for about an hour or two now but I haven’t experienced anything truly problematic. That said, I didn’t expect to — I tested the Windows 11 preview on a laptop and didn’t run into any significant issues there. Still, if you want to avoid bugs as much as possible, wait for the upgrade to hit the Windows Update menu on your PC. And, worst case scenario, if you do encounter bugs, you have 10 days to go back to Windows 10 — you can read more on downgrading here.
The other options on Microsoft’s ‘Download Windows 11‘ website are more involved tools for edge cases. There are options for creating Windows 11 Installation Media or Disk Images (ISO) for doing clean Windows 11 installs. Most people likely won’t need to use these tools, but it’s good to know that they’re there if you need them.
Overall, the Windows 11 upgrade process is relatively simple if you have officially supported hardware. Unfortunately for those who don’t, the process is a little more complicated (but the tools offered on Microsoft’s ‘Download Windows 11’ website should be able to help). Either way, if you’re not prepared to deal with bugs and issues of new software, you may want to hold off on upgrading to Windows 11 for the time being.
Besides, Microsoft will support Windows 10 until October 2025, so there isn’t a huge rush to upgrade.
MobileSyrup may earn a commission from purchases made via our links, which helps fund the journalism we provide free on our website. These links do not influence our editorial content. Support us here.


