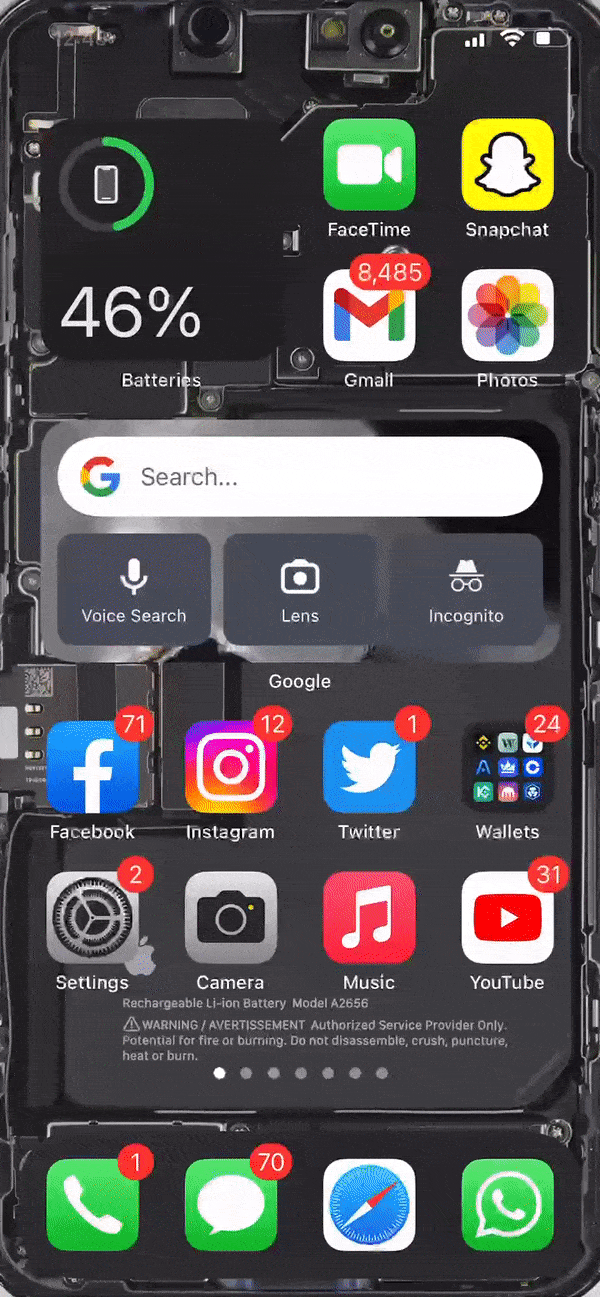Apple has come a long way in making sure its products are easy to use for everyone, and accessibility is the name of the game for the Cupertino, California-based company.
From the ability to alter display and text sizes, to voice control, gestures and Assistive Touch, most of the accessibility features available on Apple devices are readily deployed by users. However, one of the more useful features that, unfortunately, gets buried deep down in Apple’s accessibility settings catalogue is ‘Back Tap.’
The Back Tap feature, which launched with iOS 14 back in 2020, allows you to double-tap or triple-tap the Apple logo on the rear of your iPhone 8 or later released device to perform a pre-set function, such as taking a screenshot, navigating back to the home screen, pulling up spotlight, turning on/off the flashlight and wide range of other features.
The feature works even if you have a hard case on, and allows you to operate your device with a single hand.
iPhone models that support back tap include:
- iPhone SE (2nd-gen and later)
- iPhone 8
- iPhone 8 Plus
- iPhone X
- iPhone XS
- iPhone XS Max
- iPhone XR
- iPhone 11
- iPhone 11 Pro
- iPhone 11 Pro Max
- iPhone 12 mini
- iPhone 12
- iPhone Pro
- iPhone 12 Pro Max
- iPhone 13 mini
- iPhone 13
- iPhone Pro
- iPhone Pro Max
To access the feature, head to settings and scroll down to ‘Accessibility.’ Under the “Physical and Motor” setting within the Accessibility menu, tap on ‘Touch’ and scroll down to access ‘Back Tap.’ If you haven’t used the feature before, the page will show you “Double Tap” and “Triple Tap” with no function attributed to them.
You can decide to use double-tap or triple-tap, or both, depending on your need, and set a ‘System,’ ‘Accessibility,’ ‘Scroll Gesture’ or ‘Shortcut’ to go off with the tapping action.
As seen in the video above, I set the double-tap action to take a screenshot, whereas the triple-tap option allowed me to go back to the home screen instantly. And I know, there are easier and faster ways to go back to the home screen, but this was just a demonstration to show you how seamlessly the tapping feature works.
The feature is especially useful in case one of the buttons on your device malfunctions. For example, if the lock button on your device has stopped functioning properly, you can set the double or triple tap feature to lock the device, whereas if your volume up/down buttons come loose, you can set the double-tap as volume up, and triple-tap as volume low.
You can also set the taps to pull down the Control Center, Spotlight or the Notification Center, making it much easier to use your iPhone with a single hand.
Finally, if you have any shortcuts set up on your device, you can set the tap to trigger that shortcut. For reference, I have my vaccination card shortcut set up somewhere on my home screen. So whenever I want to pull it up, I normally go to spotlight, type in “vaccination” and it shows up. An easier way to pull it up would be to set the double-tap to trigger the shortcut, so the next time I go to a restaurant and they ask me for my vax record, I don’t just stand there nervously scrambling to find it.
MobileSyrup may earn a commission from purchases made via our links, which helps fund the journalism we provide free on our website. These links do not influence our editorial content. Support us here.