
Windows 11 has been out for a bit now and, while I generally like it (and thankfully haven’t had too many issues with it), there’s one big disappointment for me: no automatic dark mode.
I really like using my phone in light mode during the day and dark mode at night and I’d love to have similar functionality on my PC too. Windows 11 also has fantastic light and dark themes, which made me want to do this even more. Thankfully, there’s a fairly simple way to do it if you’re willing to download some third-party software.
My app of choice is ‘Windows Auto Dark Mode,’ but there are other solutions out there too. Windows Auto Dark mode, however, is free and offers a lot of customizability (plus, it already supports Windows 11). Before we go much further, most of this should apply to Windows 10 too — if you want to automate dark mode on your Windows 10 PC, these steps should work too.
How to set up Auto Dark Mode
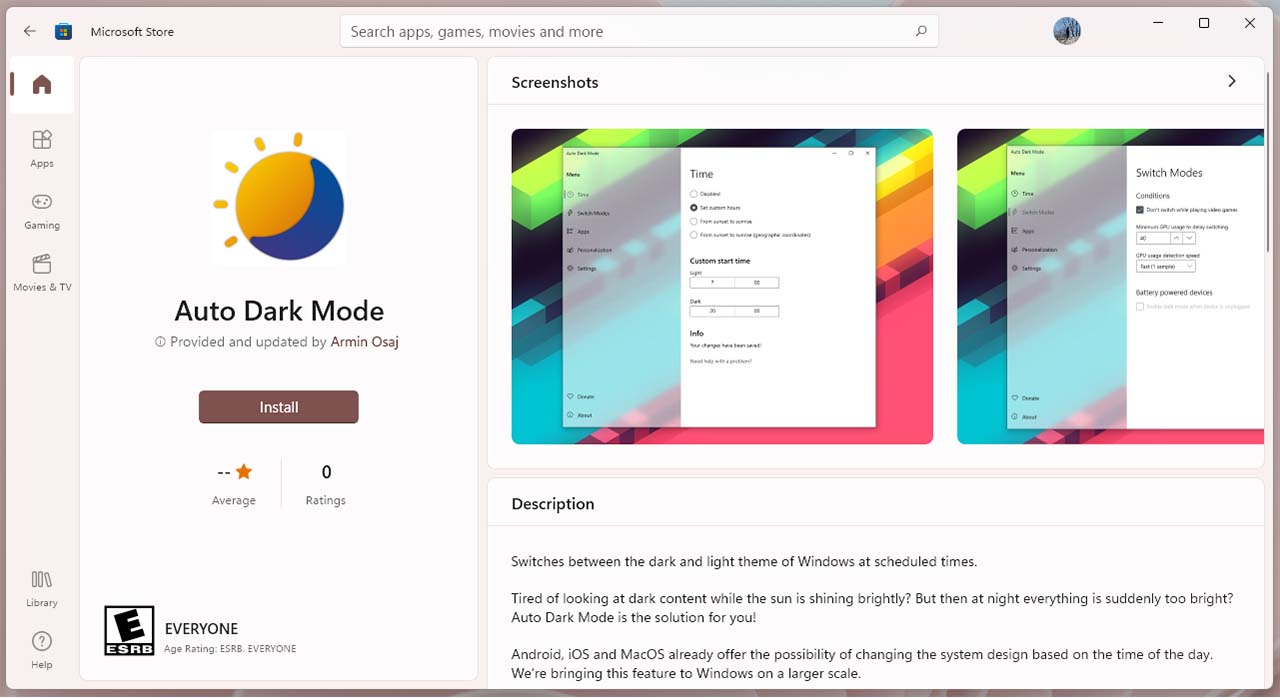
To start, download Windows Auto Dark Mode from GitHub (click this link and scroll down to the ‘README’ file, then click ‘Download’). Once downloaded, run the setup file provided (it’s a ‘.exe’). Windows may show a warning about installing the software (the developer notes on the README page that it’s because of a missing signature licence). I’ve been running the app for weeks without issue, but if you’re really concerned you can also download a Microsoft-verified version of the app directly through the Windows Store if you’re running Windows 11 (unfortunately, I can’t link to a Microsoft Store page so you’ll have to open the Store app and search for it yourself).
Once everything is set up, you’re good to start automating your dark mode. When you open the Auto Dark Mode app, there are five main options in the menu, so we’re going to run through them in order.
Time
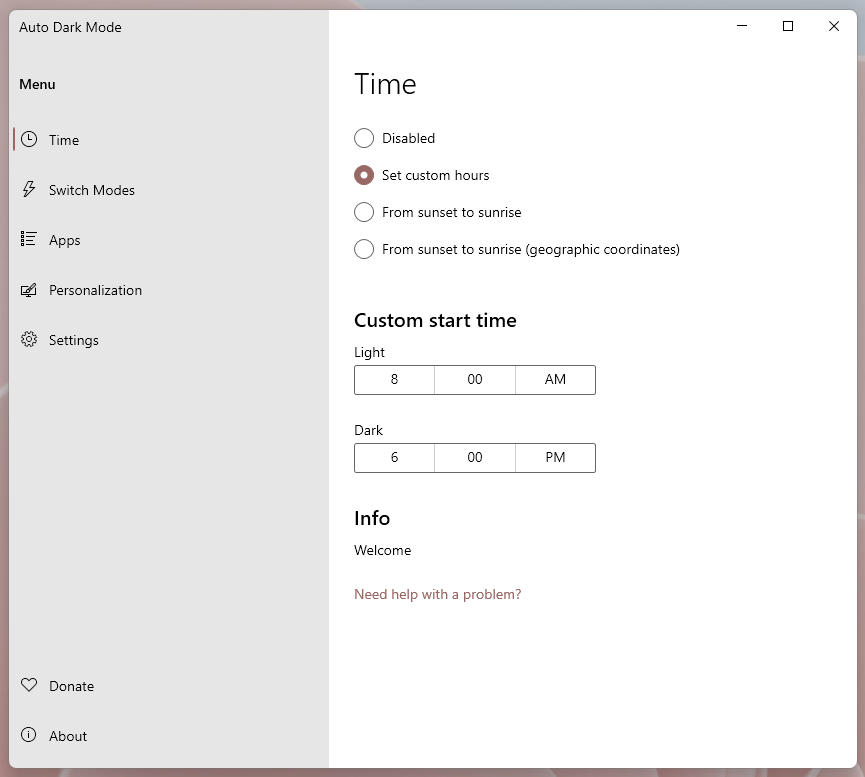
The Time section is all about setting when you want your PC to switch between modes. I ran with the custom hours section and basically set my computer to stay in light mode while I’m working and switch to dark mode after I finish work. However, you can also set Auto Dark Mode to change with sunset and sunrise.
Switch Modes
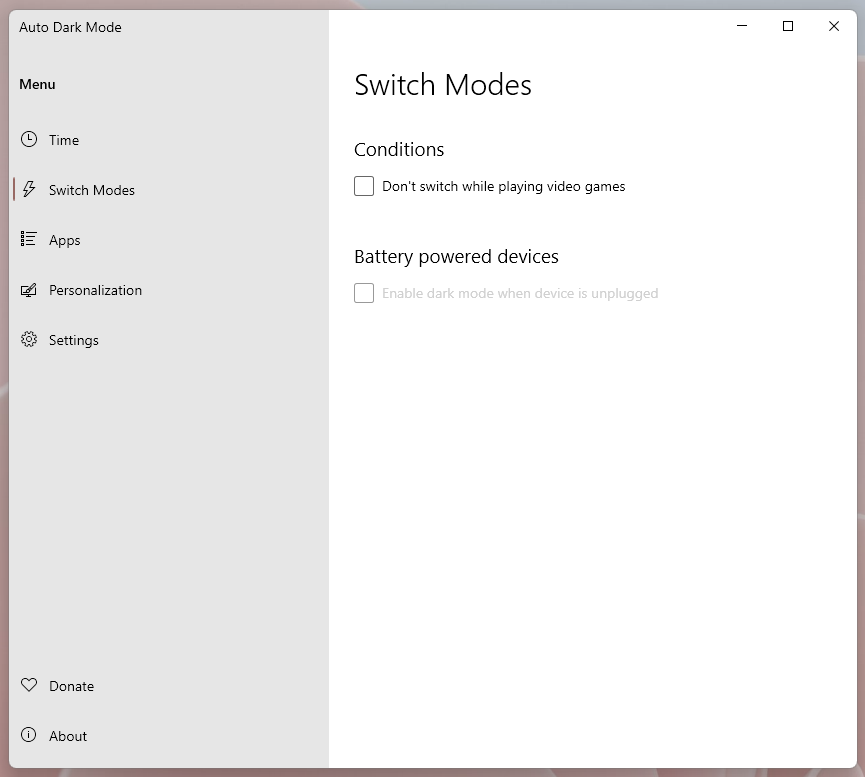
This section includes some options to prevent the switch between light and dark mode if certain conditions are met. First, there’s an option to prevent switching while gaming. If you game a lot, I’d recommend toggling this option on because I’ve found that Windows hits the GPU pretty hard when doing the switch. On a few occasions, I’ve experienced pretty extreme lag because my PC switched from light mode to dark mode while I was in a game.
Similarly, there’s an option to automatically enable dark mode on a battery-powered device when it’s unplugged, which could be helpful in saving power on devices with an OLED screen.
Apps
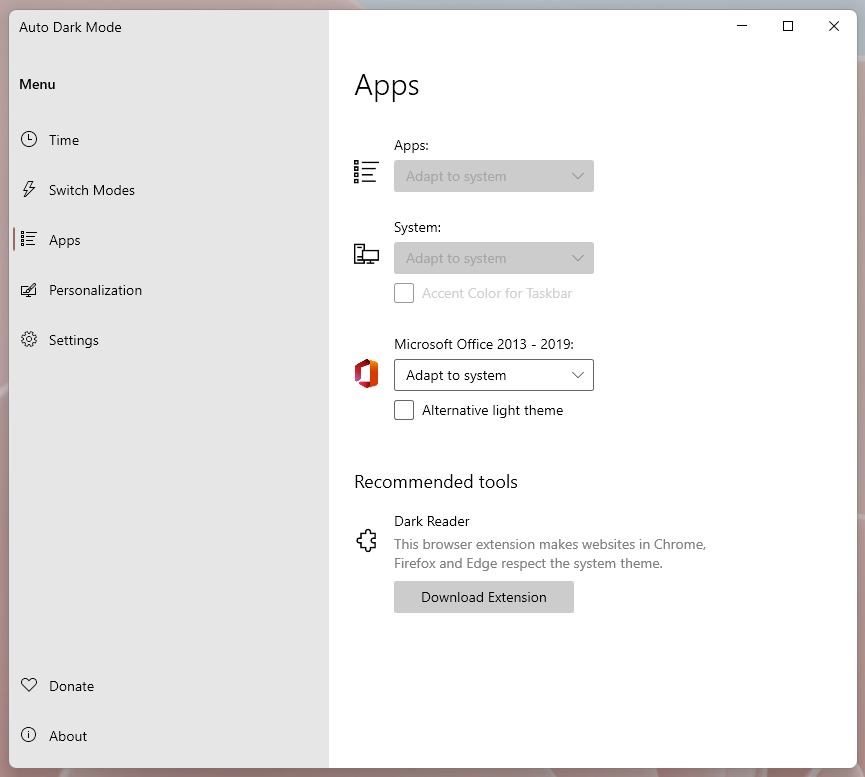
The apps section includes controls for app and system behaviour when switching themes. From here, users can choose whether to have apps and the system follow the system theme or do their own thing. Interestingly, there are also controls for changing Microsoft Office apps specifically. Some of these options won’t matter if you use a Windows Theme (we’ll get into that a little more below).
Finally, this section includes a link to download the Dark Reader browser extension, which converts websites to dark theme. You can configure Dark Reader to follow system settings, which means you can automate it with this tool too.
Personalization
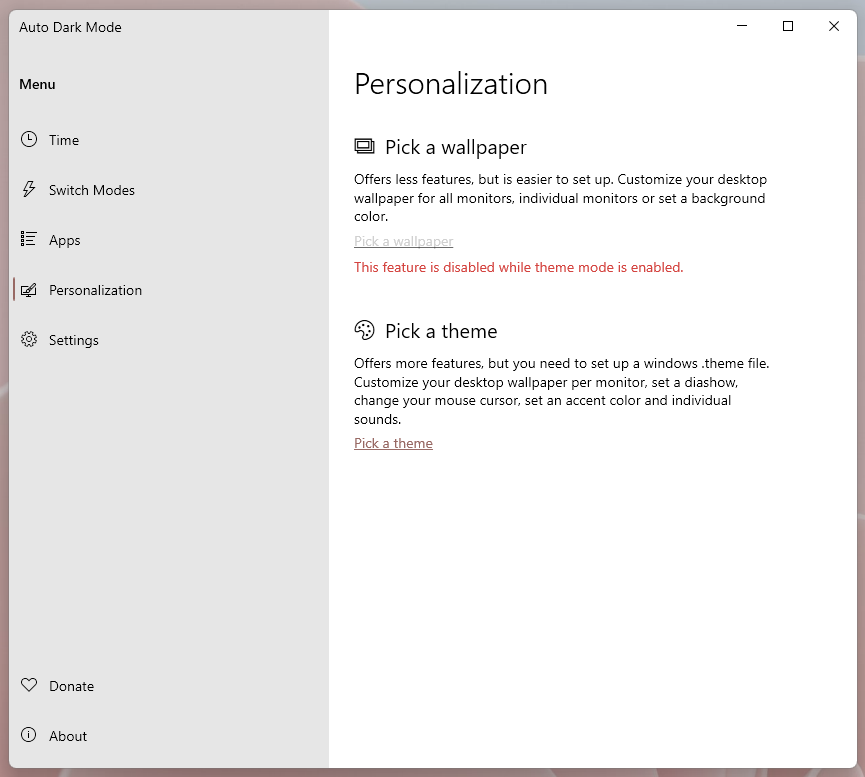
This might be the most important part of the app. When I used Auto Dark Mode on Windows 10, it would change the built-in Windows dark mode switcher. The first ‘Pick a wallpaper’ option allows you to assign a wallpaper for light and dark modes.
When I first set up Auto Dark Mode in Windows 11, I found it didn’t quite work right with using the built-in system toggle or with any of Microsoft’s built-in Windows themes. Instead, the optimal solution for me was to create a ‘Light’ Windows theme and a ‘Dark’ Windows theme and then use Auto Dark Mode to switch between those. That doesn’t appear necessary anymore, with all of the Windows 11 themes showing up properly in the app for me now.
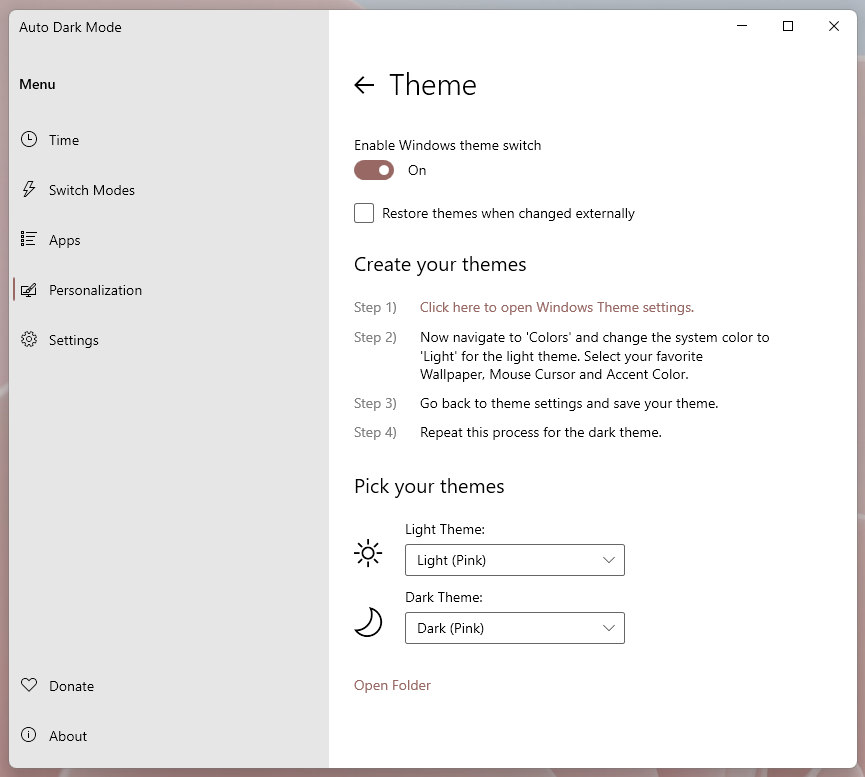
That said, I think the best way to use Auto Dark Mode is still to switch between themes. This gives you more flexibility since you can use either the included Windows 11 themes, download new themes or build your own.
To do that, open the Settings app > Personalization > Themes. There will likely be a few options there already. You can also click the ‘Browse themes’ button to get more from the Microsoft Store. To build your own, click on the four options next to the preview (‘Background, Color, etc).
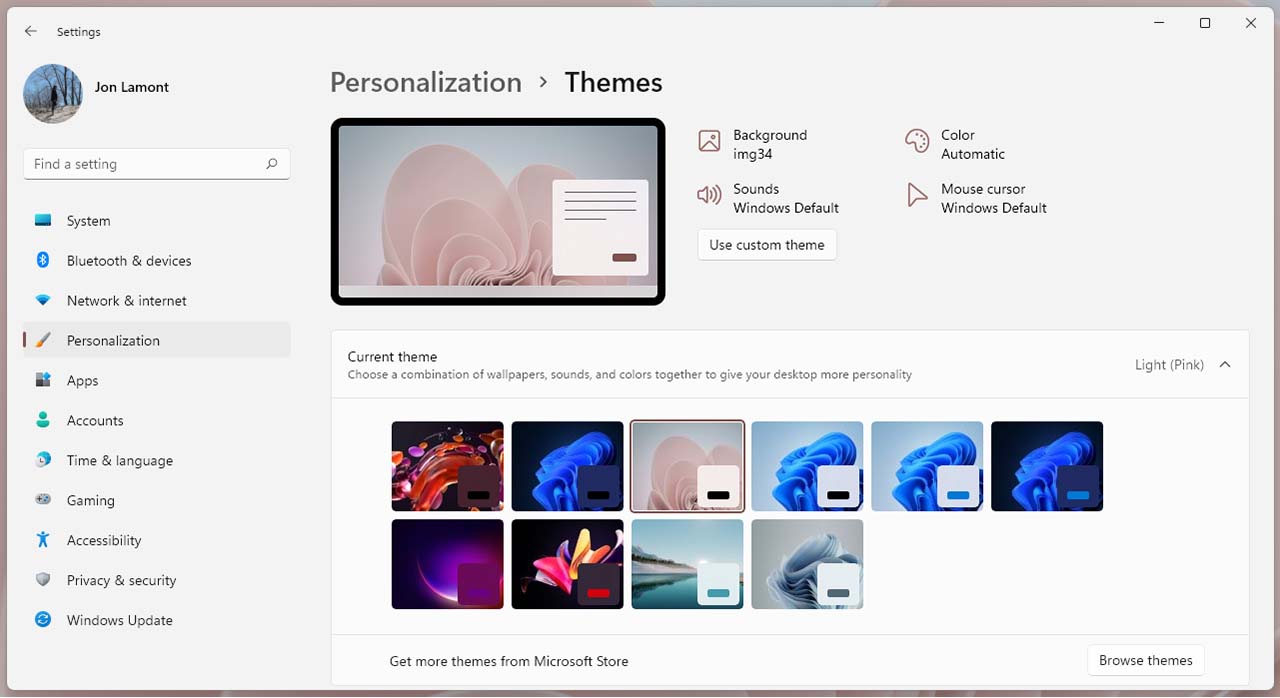
I usually just change the background and colour and leave the others as default, but you can change things up as much as you want. One important note: when you open the colours section, make sure you select the ‘Light’ or ‘Dark’ for the ‘Choose your mode’ option. When you’re done, click ‘Save’ and name your theme.
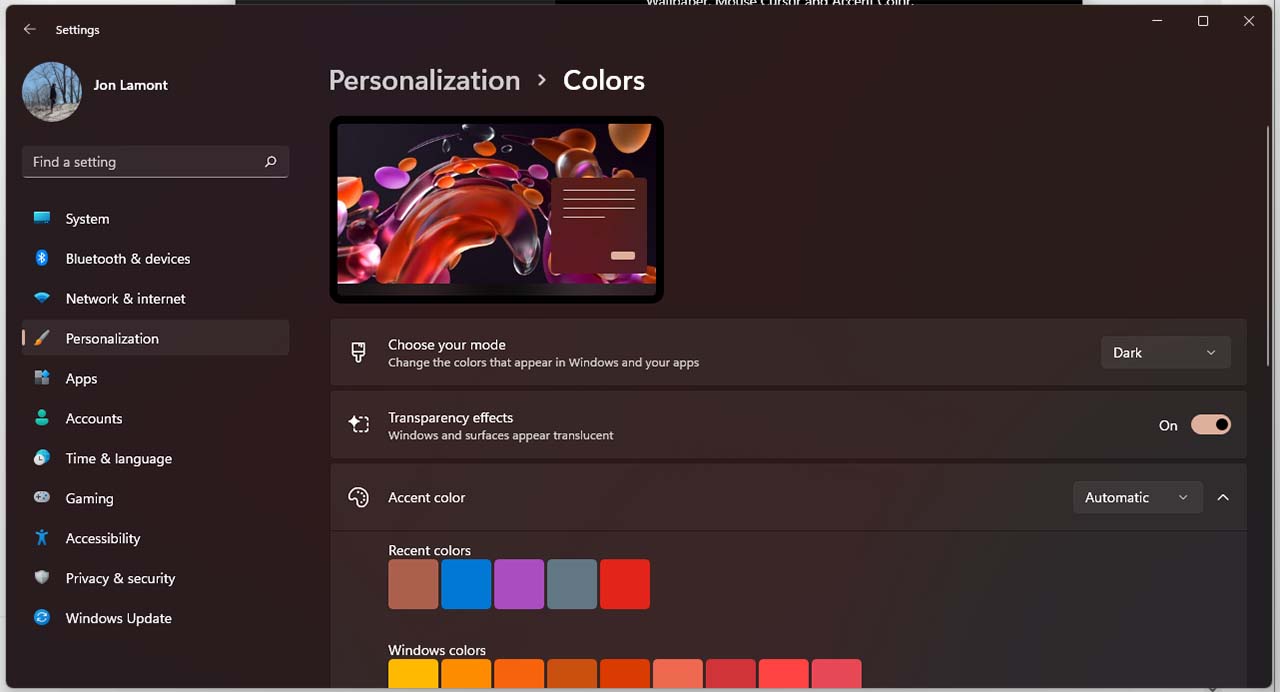
Once you’re happy with your themes, head back to the Auto Dark Mode app and set one as your Light Theme and one as your Dark Theme. Auto Dark Mode will switch between those options automatically at the time specified in the ‘Time’ section.
Settings
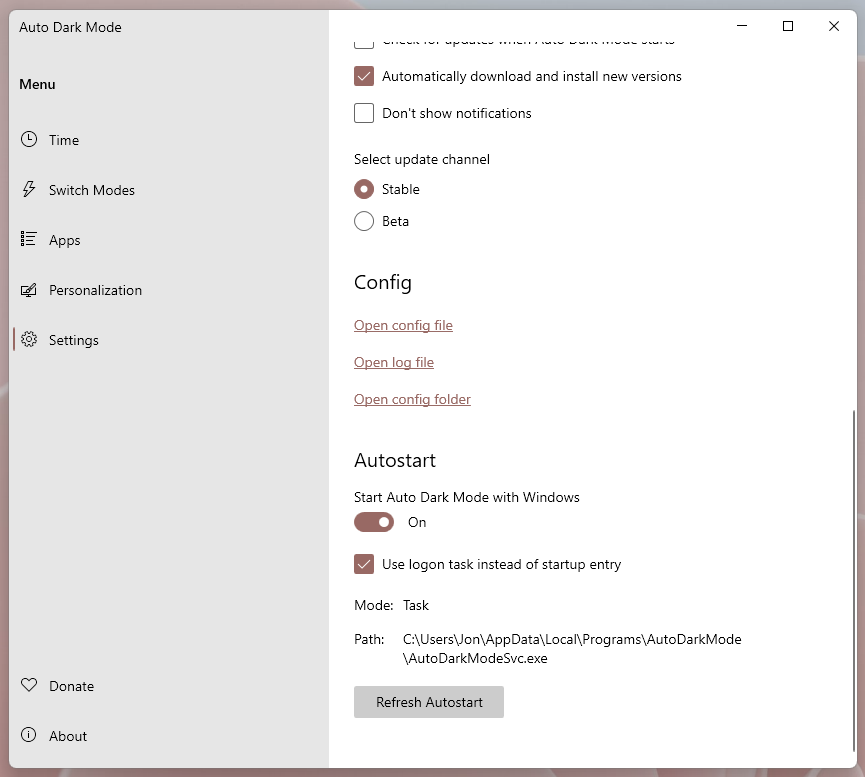
Finally, the Settings menu features a few important items to make note of. First up is auto-updates, which I would advise turning on to make sure the software is kept up to date and nothing breaks.
Another section worth looking at is ‘Autostart.’ This will make sure Auto Dark Mode starts up when you turn on your computer. I encountered a couple issues where Auto Dark Mode wouldn’t switch back to Light mode if I turned off my computer in Dark mode and then turned it back on after the set time to switch back to Light mode. Checking the ‘Use logon task instead of startup entry’ fixed that problem for me. Your mileage may vary, however.
Aside from a few minor issues I encountered when first setting up Auto Dark Mode after Windows 11 came out (most of which appear to be fixed now), Auto Dark Mode works quite well. If you’re like me and like to change up your theme at night, this is a super helpful little tool. You can learn more about it on GitHub.
MobileSyrup may earn a commission from purchases made via our links, which helps fund the journalism we provide free on our website. These links do not influence our editorial content. Support us here.


