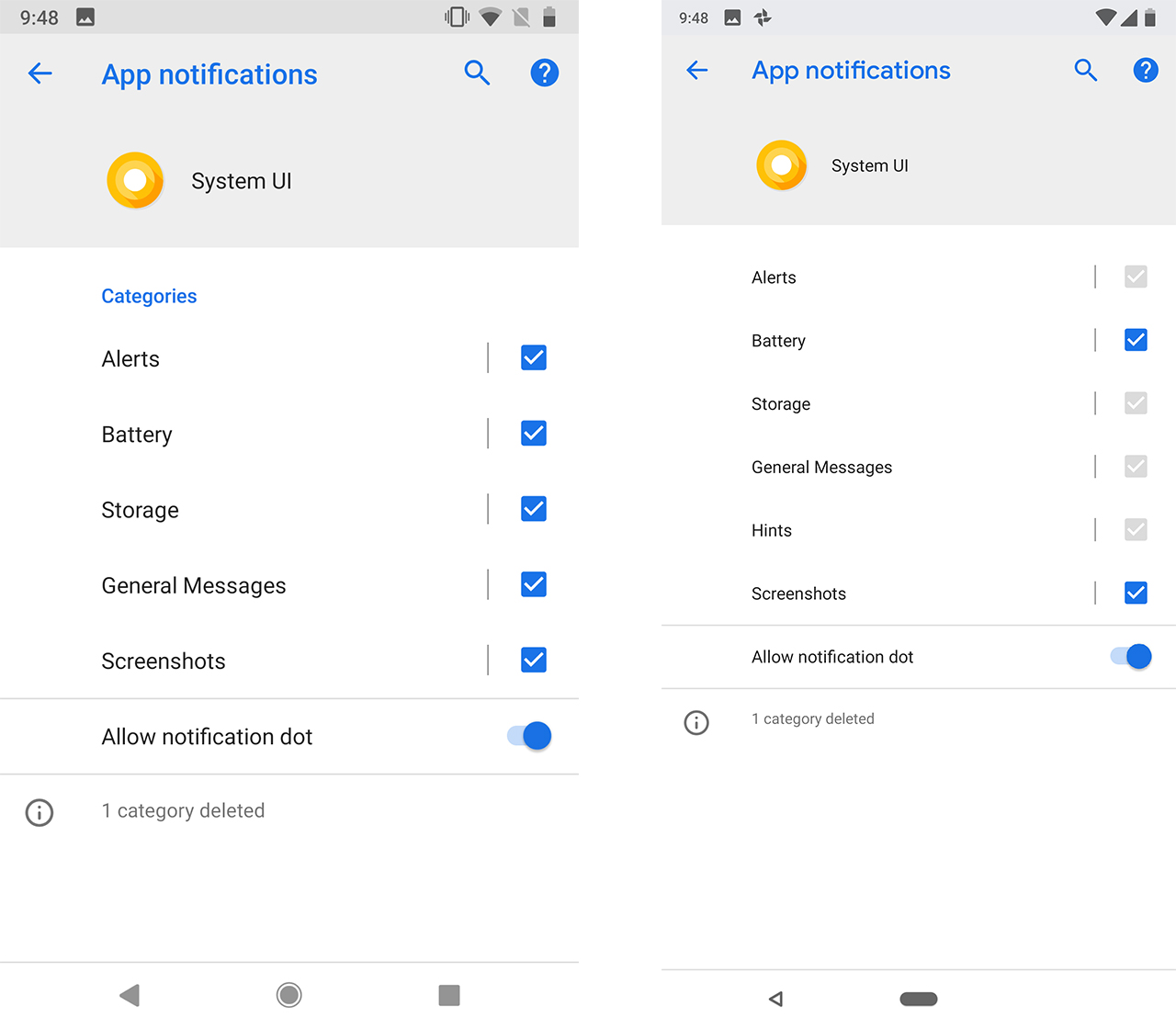Google is offering users more control over their system notifications in Android P.
In previous versions of Android, users couldn’t mute or disable System and UI notifications like screenshot, low battery and network notifications. They showed up, set up shop in your notification tray and only went away when you dismissed them. Android 8.1 Oreo was the first indicator of change, allowing users to turn off notifications about apps running in the background.
Android DP1 was a notification free for all, giving users the option to turn off any and all notifications. DP2 disabled some options, leaving users with only a couple options.
For the System UI notifications, DP2 (right) disables everything except Battery — presumably the low battery notification — and Screenshots.
DP2 also has a new notification category called Hints. It isn’t entirely clear what falls under the hints channel, but this may be a feature that’s still being developed.
DP1 (left) added three new channels to the Android System notifications: ‘App Running,’ ‘Do Not Disturb’ and ‘System Changes.’ On top of that, DP1 lets you to toggle any of he channels off. Android 8.1 didn’t allow any to be toggled and DP2 restricts users to ‘Car Mode,’ ‘Developer Messages,’ ‘Apps Consuming Battery,’ ‘Network Alerts,’ ‘Network Available,’ ‘Physical Keyboard’ and ‘Virtual Keyboard.’
It’s good to see Google adding these options to Android. Some system notifications were quite annoying — take the app is using battery notifications for example. Hopefully Google eases up and allows users to toggle more than the select few enabled in DP2.
If you have the developer preview installed and want to take a peak at these settings yourself, it’s fairly simple. Go to ‘Apps & Notifications’ in Settings, tap See all apps and then tap the three blue dots at the top right of the screen and select ‘Show System.’
Then you can find both ‘Android System’ and ‘System UI’ in the app list. From there, just tap on the app to see it’s info screen and select ‘Notifications.’
Source: Android Police
MobileSyrup may earn a commission from purchases made via our links, which helps fund the journalism we provide free on our website. These links do not influence our editorial content. Support us here.