
If you’ve got a smart home setup, you know it can be incredibly helpful. Smart speakers can set times, tell you the weather, play music, read your calendar and more.
However, many features can be limited if you don’t have an account set up with the smart speaker. If you set up the speakers, you probably added your account in the process.
Anyone else living with you, however, may not get the full benefits. Worse, without proper accounts set up for each user, some services like Spotify may not work correctly if multiple people try to access them at the same time.
For example, Google Home speakers will pull from the home member’s linked Spotify account first, then from the home owner’s account. Because of this, if a non-home member asks Google to play a song, it will hijack Spotify from the homeowner if they’re using it elsewhere.
Adding extra home members
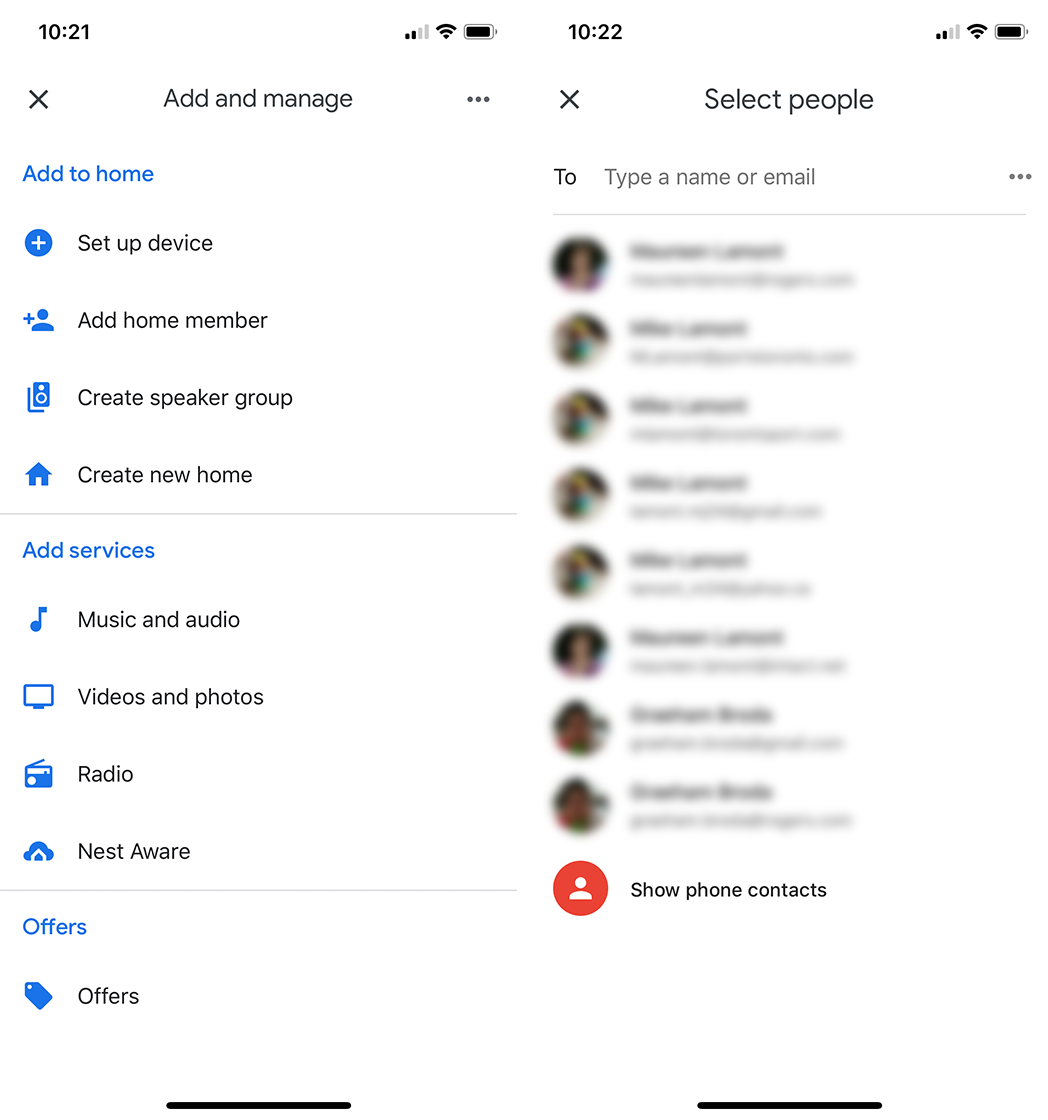
Thankfully, Google lets you add multiple ‘home members’ to a home. The main benefit of doing this is personalization. Google Home speakers, Nest Hubs and other devices can then tailor responses to the user.
Adding a new home member is a mostly straightforward process. When you open the Google Home app, there are two main ways to add a home member. The first is a little chip that appears beneath the name of your home that says ‘Invite home member.’
The other option is tapping the ‘+’ icon in the top left corner, then tapping ‘Add home member.’
Both options send you to the ‘Select people’ page. You can search your contacts or type in an email address that you want to send an invitation to. Google Home will then detail what it means to invite a new home member. When you’re ready, tap ‘Confirm.’
What to do when invited to a home
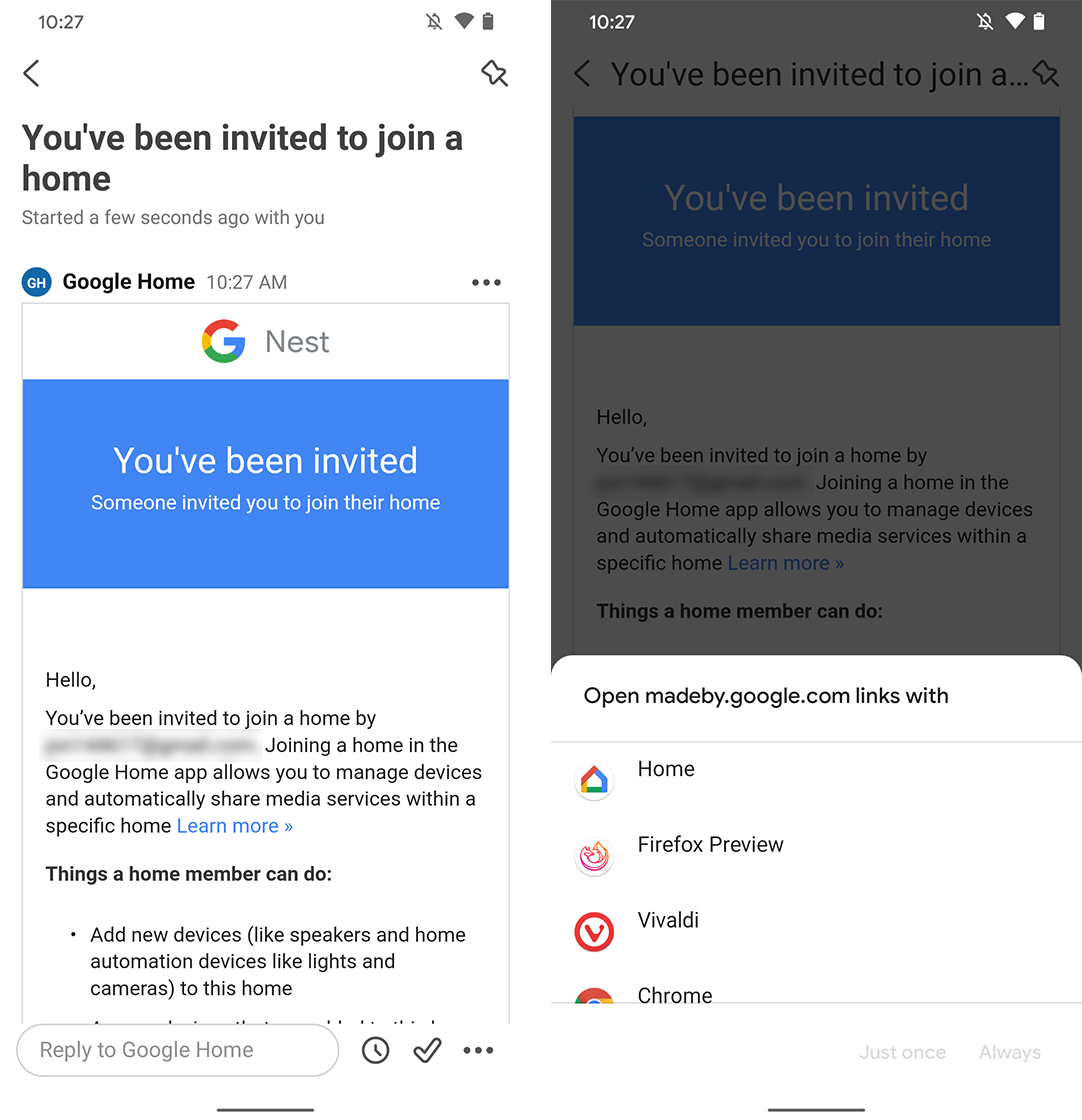
The person you invite will need to install the Google Home app first. Then they can tap the link in the invitation email, which should open in the Google Home app. It will display the details, such as who’s in the home and what devices are connected.
Scroll to the bottom of this screen and tap accept to join the home. Google Home will prompt you to set a nickname for the house you’re entering (it doesn’t matter as long as it isn’t the same as another home you’re in).
Next up, the Home app will ask you to set up ‘Voice Match.’ If you’ve used Google Assistant before, it will likely just pull that voice model. If not, it will ask you to say a few phrases to learn your voice.
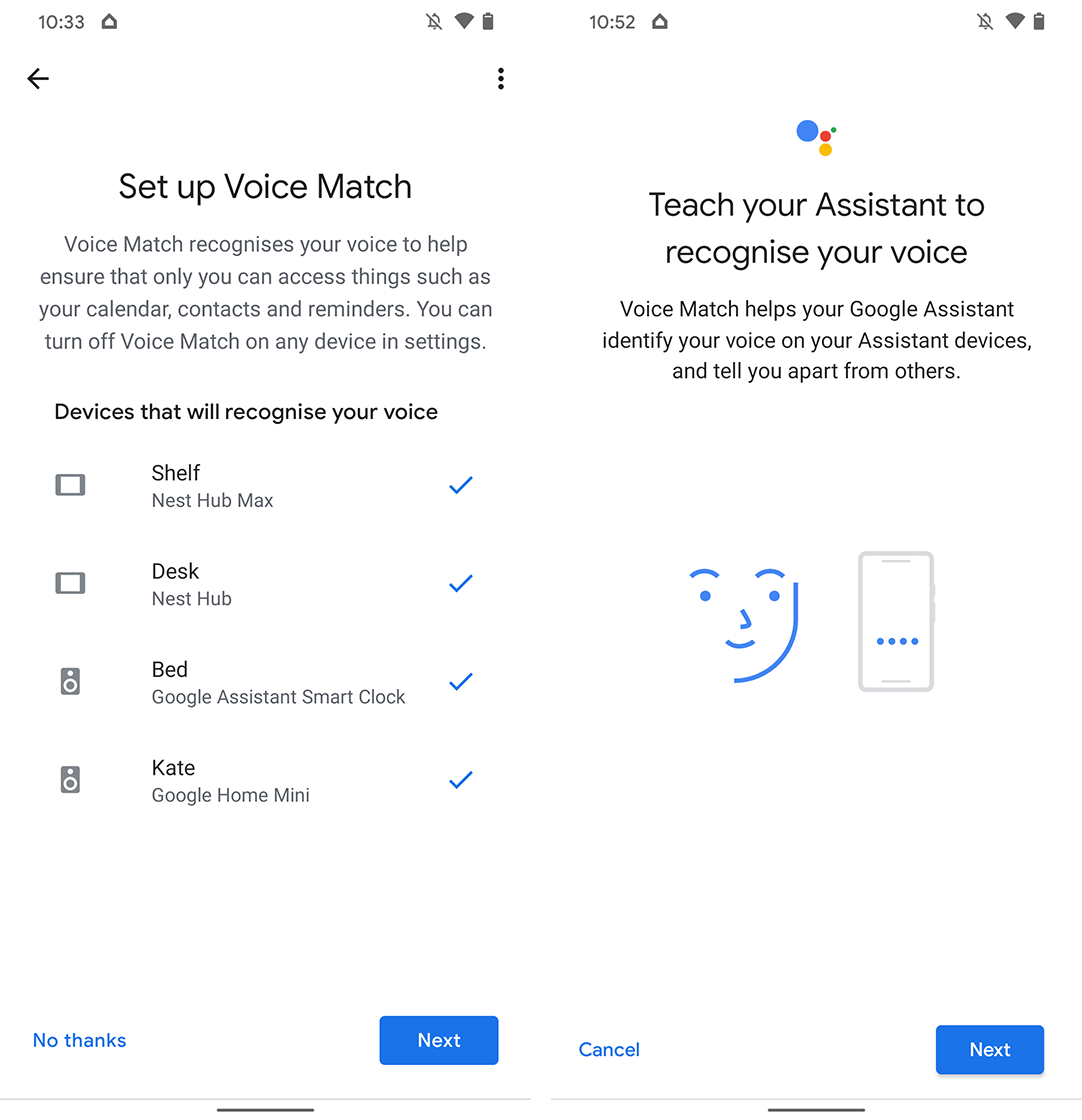
After that, you have to set up a ‘Default music service.’ You can link YouTube Music, Google Play Music, Spotify or Deezer in Canada. It will also ask you to link radio services and video services if you want.
That’s all there is to adding someone as a home member in Google Home. Once added, that person will be able to interact with everything in the house. Additionally, they can access their services, such as a personal calendar or Spotify.
How to remove a home member
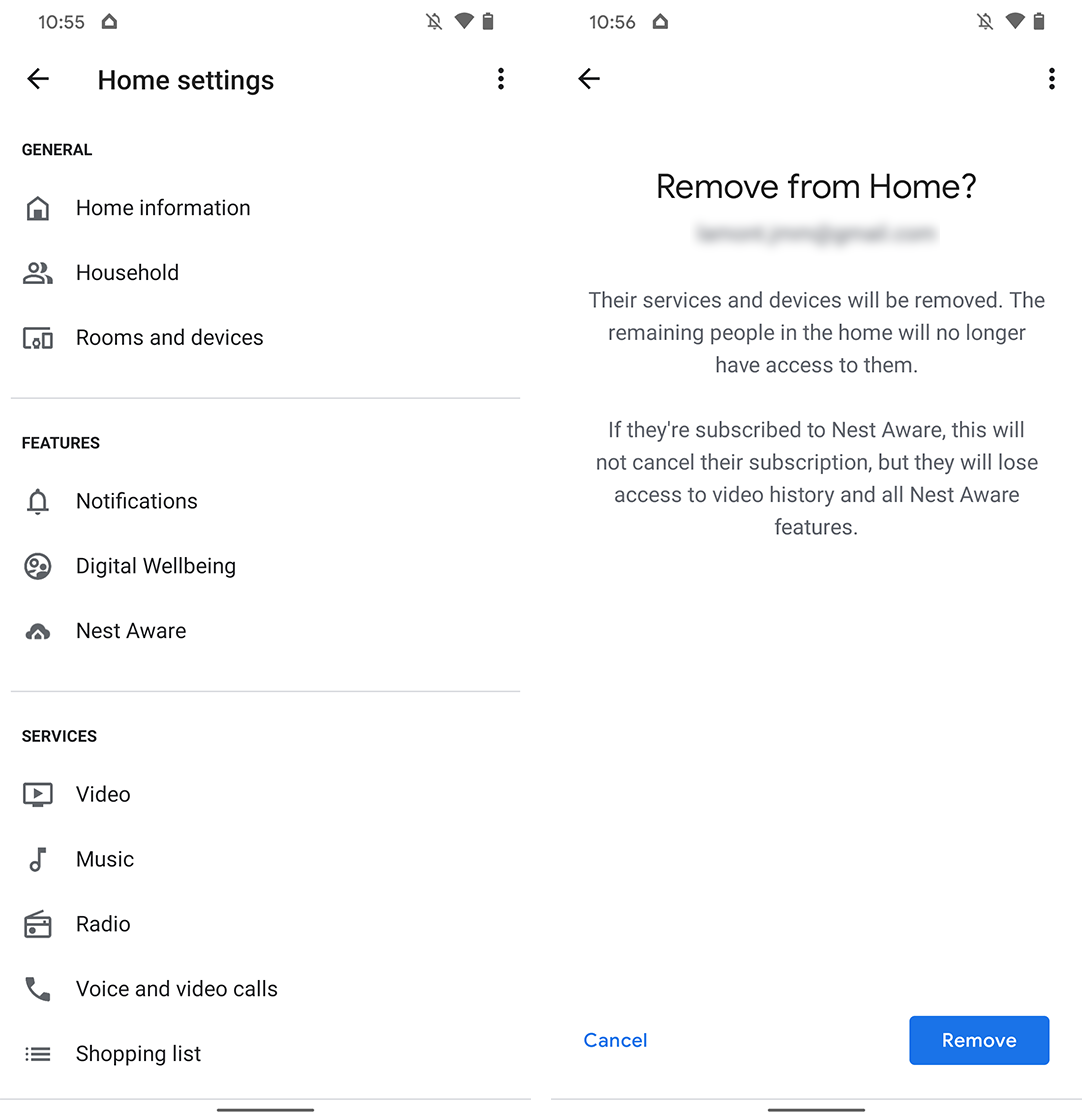
While it’s less likely you’ll need this feature, you can remove home members as well.
To do this, tap the ‘Settings’ button in the Google Home app > ‘Household’ > tap the three-dot button next to the person you wish to remove.
The Google Home app will ask you to confirm if you want to remove that person. Tap the ‘Remove’ button to complete the process.
MobileSyrup may earn a commission from purchases made via our links, which helps fund the journalism we provide free on our website. These links do not influence our editorial content. Support us here.


