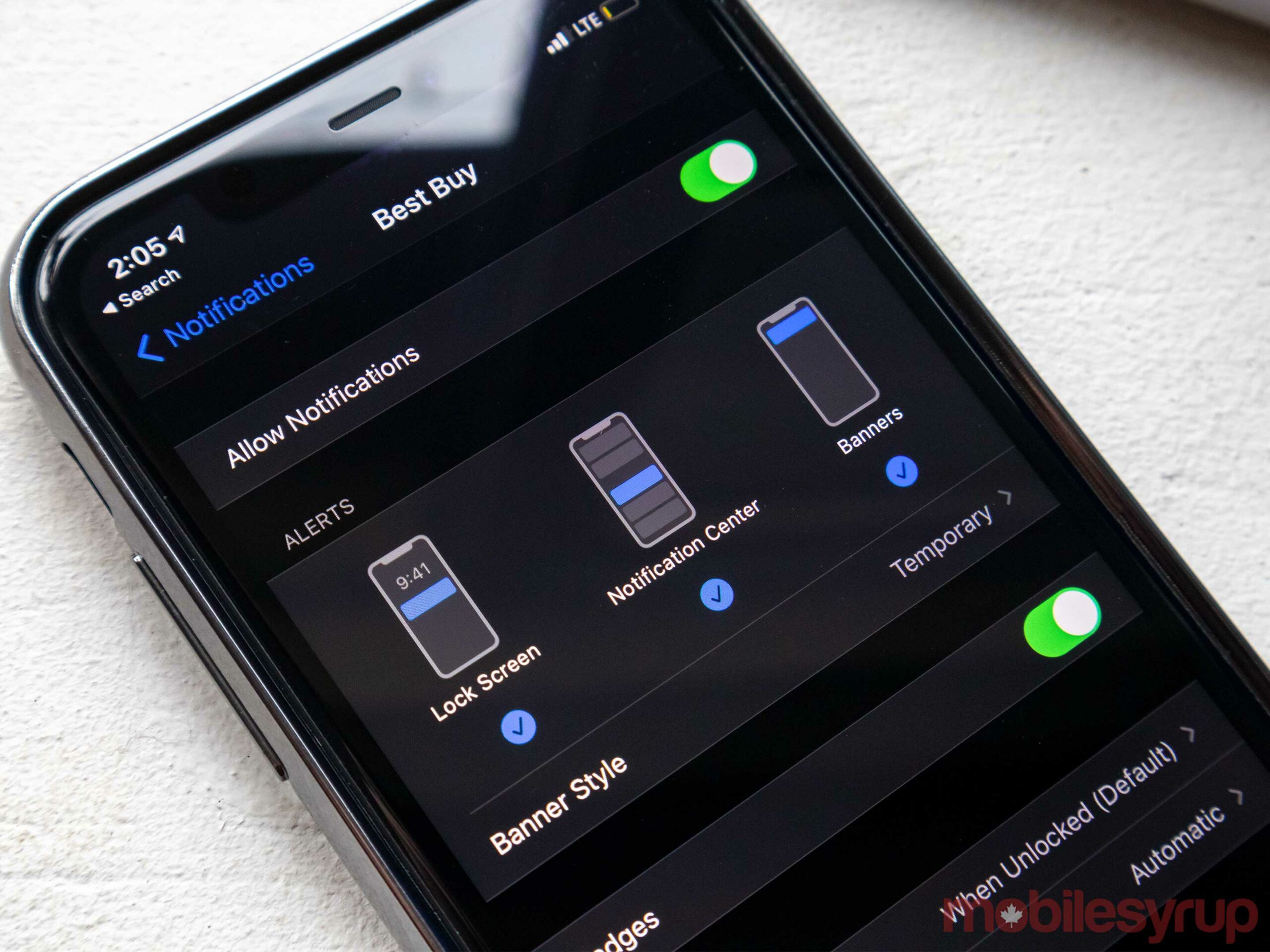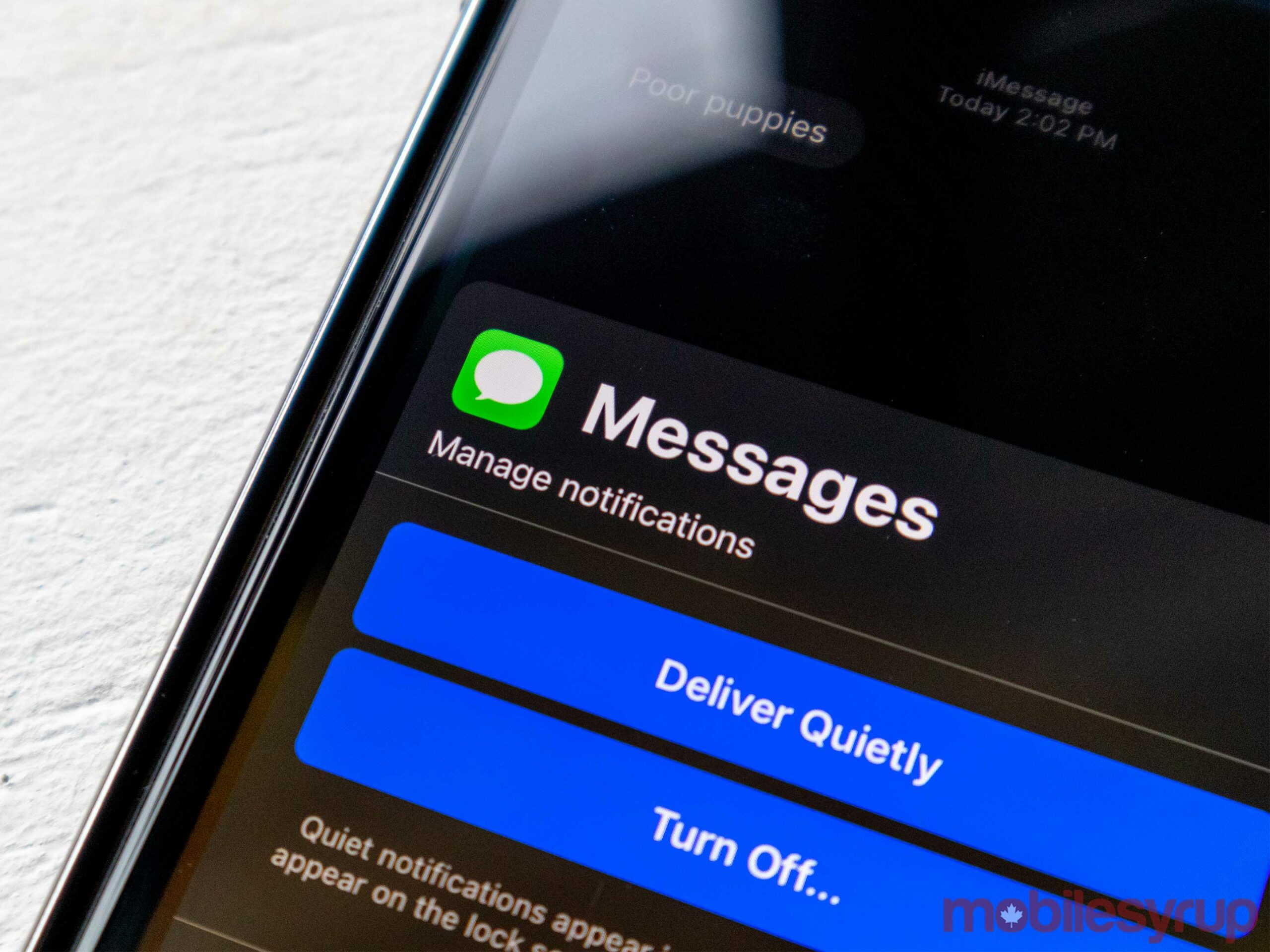Notifications are overkill.
If you have a modern smartphone, you likely drown in notifications. If it’s an iPhone, this guide can help you turn off unimportant notifications. If you have an Android device, check out our Android notification guide instead.
Notification control on iOS isn’t as intuitive as it is on Android, but generally, most apps have some sort of notification control customization. At the iOS system level, users can turn notifications off for each app and tweak how the notification comes in.
You can also change notifications as they come in, but the only options this gives you is the ability to silence that app or to turn its notifications off entirely.
Remember that every time you download a new app, it asks if you want to allow it access to your notifications. If the app is something like a game or a photo editor, you can turn these off right away.
Step one
The first thing that most people can do to take back control of their notifications on iOS is to turn off any useless app notifications in the iPhone’s system settings.
To do this, open the Settings app, then scroll down until you see the ‘Notifications’ header. Once you open this section, you’ll see a long list of apps. Start by selecting an app that you don’t need notifications for anymore and open it.
Once you open the app’s notification, you can turn it off so you’ll no longer receive notifications from it, or you can tweak how it appears on your phone. This means that you can make it so it doesn’t appear on your lockscreen or Notification Centre. You can also disable the notification banner from here.
If you really don’t need notifications from the app you’ve selected, turn off all notifications with the ‘Allow Notifications’ toggle. If you only want some notifications, disable the banner and the lock screen notifications.
Disabling the lock screen notification is a good start for anyone since the notification won’t wake your phone from sleep anymore. That means it’s less likely to distract you when it’s sitting on a table.
Generally, I like to turn off notifications for all the apps that don’t have a direct messaging component. This means that I keep notifications on for email, messages, Instagram messages and more.
Step two
To get full control of your notifications on iOS, you need to hope that the app developer built robust controls into their app. Twitter is a good example of this. If you open up the notification setting on Twitter, there are several controls to turn off notifications for each specific section of the app.
This means you can turn notifications off for things like ‘new followers’ and when your contacts join Twitter. You can also turn off all of the annoying Twitter notifications about news, broadcasts, topics and the random ‘Popular in your network’ tweets.
Facebook Messenger is a bad example of this. It only allows users to turn off all of its notifications with no customizable controls.
Instagram and Google Maps are other good examples of apps with robust notification controls.
Step three
The final thing you can do to control your notifications on iPhone is to disable each app’s notifications as they come in.
This means that whenever an annoying app sends a notification, you need to swipe it towards the left and choose the option that says manage. From here, you get two options. You can either choose ‘Deliver Quietly, so the notification doesn’t appear on your lockscreen or as a banner and arrives without a sound.
If you choose ‘Turn Off,’ then the app won’t send you any more notifications at all.
This isn’t the best method since it doesn’t give people as much control as Android. However, the Deliver Quietly option is a smart choice for anyone hesitant to axe their notifications.
MobileSyrup may earn a commission from purchases made via our links, which helps fund the journalism we provide free on our website. These links do not influence our editorial content. Support us here.